Sovellusten asentaminen ja päivittäminen Niniten avulla, ilman mainosohjelmia
Kuinka kauan halusit tavan ladata, asentaa ja päivittää sovelluksia automaattisesti Windows - tietokoneellesi? Kuinka iloinen olisit, jos kertoisimme sinulle, että siihen on olemassa menetelmä, joka varmistaa myös sen, ettei mainosohjelmia tai muita roskatiedostoja asenneta? Ratkaisu on nimeltään Ninite . Se on online-palvelu, jonka avulla voit asentaa tai päivittää sovelluksia automaattisesti Windows - tietokoneellesi samalla, kun teet jotain muuta. Asennukset ovat valvomattomia, joten sinun ei tarvitse puuttua asiaan millään tavalla. Jos haluat oppia asentamaan ja päivittämään sovelluksia automaattisesti Windows - laitteillesi ilman, että sinun tarvitsee napsauttaa tai napauttaa Seuraava(Next) - painiketta uudelleen, lue tämä opetusohjelma:
Mikä on Ninite?
Ninite on online-palvelu, jonka avulla voit ladata ja asentaa automaattisesti suosittuja Windows -sovelluksia kerralla. Ninite - sivustolla voit valita sovellukset, jotka haluat asentaa tai päivittää Windows - tietokoneellesi tai -laitteellesi. Sitten lataat ja suoritat suoritettavan tiedoston ja odotat, että kyseiset sovellukset asentuvat automaattisesti. Tänä aikana voit tehdä mitä haluat, mukaan lukien tehdä muita asioita tietokoneellasi tai jättää tietokoneen ilman valvontaa.
Sovellusten asentaminen ja päivittäminen Niniten avulla(Ninite)
Ensinnäkin(First) sinun on avattava verkkoselain Windows-tietokoneellasi ja vierailtava Niniten(Ninite) verkkosivustolla: ninite.com .
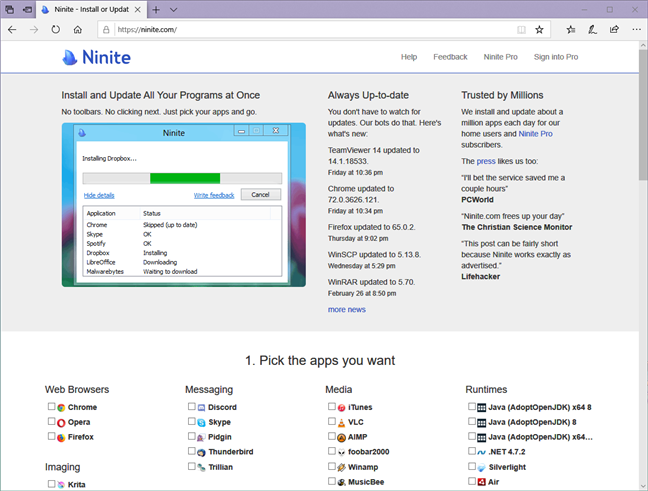
Valitse Niniten(Ninite) verkkosivulla sovellukset, jotka haluat asentaa tai päivittää. Kuten alla olevasta kuvasta näet, tuettujen sovellusten luettelo on melko pitkä. Voit valita, mitkä sovellukset haluat asentaa tai päivittää automaattisesti, aktivoimalla niiden nimen vieressä olevat valintaruudut.

Kun olet tehnyt valinnan, vieritä verkkosivua, kunnes näet Get Your Ninite -painikkeen. Napsauta tai napauta sitten sitä.

Kun teet tämän, Ninite luo suoritettavan asennustiedoston, joka sinun on ladattava ja suoritettava tietokoneellasi. Kun verkkoselaimesi kysyy, valitse Suorita(Run) tai Tallenna(Save) asennusohjelma.

HUOMAA:(NOTE:) Jos päätit tallentaa asennusohjelman, voit käyttää sitä uudelleen tulevaisuudessa, jos haluat päivittää sovelluksesi uudelleen.
Ninite - asennusohjelmassa on nimi Ninite , jota seuraa joidenkin sovellusten nimet, jotka olet valinnut asennettavaksi tai päivitettäväksi Windows-tietokoneellesi.

Kun Ninite - asennusohjelma suoritetaan, se avaa pienen ikkunan, jossa se näyttää, mitä se tekee, sekä asennuksen edistymisen. Kuten alla olevasta kuvasta näet, ikkuna on melko yksinkertainen: jos haluat nähdä lisätietoja prosessista, napsauta tai napauta "Näytä tiedot".("Show details.")
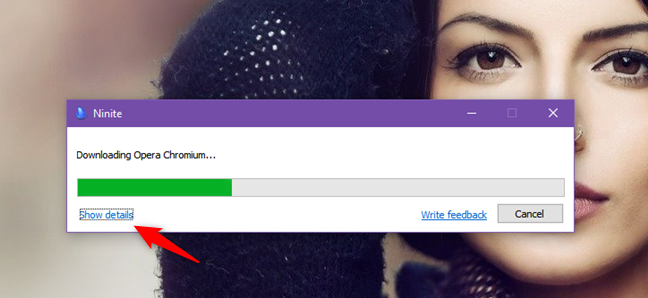
Tämä saa Niniten(Ninite) suurentamaan ikkunaansa ja näyttämään lisätietoja kunkin asennettavaksi tai päivitettäväksi valitsemasi sovelluksen tilasta.

Kun automaattiset asennukset ovat ohi, Ninite näyttää, onko ne asennettu oikein. Jos jotkin asennuksista epäonnistuivat, voit yrittää uudelleen napsauttamalla tai napauttamalla samannimistä linkkiä.
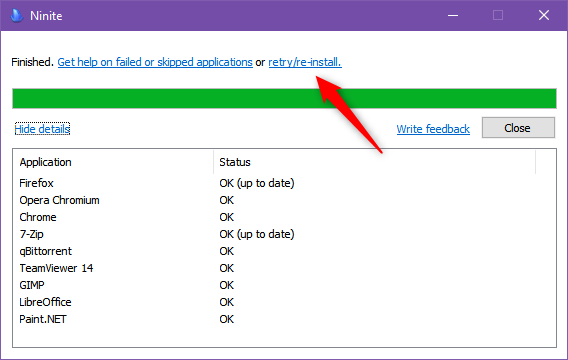
Siinä kaikki: nyt kaikki Niniten(Ninite) verkkosivulla valitsemasi sovellukset on asennettu tai päivitetty Windows - tietokoneellesi, joten voit aloittaa niiden käytön.
Mitä sovelluksia voit asentaa tai päivittää Niniten(Ninite) avulla ?
Tämä on yksinkertainen kysymys, joka ansaitsee yksinkertaisen vastauksen, joten tässä on luettelo sovelluksista, joita Ninite tukee, kun julkaisimme tämän artikkelin:
- Verkkoselaimet(Web Browsers) : Chrome, Opera, Firefox
- Viestit(Messaging) : Discord, Skype , Pidgin , Thunderbird , Trillian
- Media : iTunes, VLC , AIMP , foobar2000, Winamp , MusicBee , Audacity , K-Lite Codec Pack , GOM , Spotify , CCCP MediaMonkey , HandBrake
- (Runtimes)Suoritusajat(AdoptOpenJDK) : Java ( AdoptOpenJDK ) x64 versiot 8(Version 8) ja 11, Java ( AdoptOpenJDK ) 8, Dotnet framework 4.7.2, Silverlight , Adobe Air , Shockwave
- Kuvaus(Imaging) : Krita , Blender , Paint.NET , GIMP , IrfanView , XnView , Inkscape , FastStone , Greenshot , ShareX
- Asiakirjat(Documents) : Foxit Reader , LibreOffice , SumatraPDF , CutePDF , PDFCreator , OpenOffice
- Suojaus(Security) : MS Essentials, Malwarebytes , Avast , AVG , Spybot 2 , Avira , SUPERAntiSpyware
- Tiedostojen jakaminen(File Sharing) : qBittorrent
- Verkkotallennustila(Online Storage) : Dropbox, Google Sync and Backup , OneDrive , SugarSync ,
- Muuta(Other) : Evernote, Google Earth , Steam , KeePass 2 , Kaikki(Everything) , NV Access
- Apuohjelmat(Utilities) : TeamViewer 14, ImgBurn , RealVNC , TeraCopy , CDBurnerXP , Revo , Launchy , WinDirStat , Glary , InfraRecorder , Classic Start
- Pakkaus(Compression) : 7-Zip, PeaZip, WinRAR
- Kehittäjätyökalut(Developer Tools) : Python, FileZilla , Notepad++ , JDK ( AdoptOpenJDK ) 8 x64, JDK ( AdoptOpenJDK ) 8, JDK ( AdoptOpenJDK ) x64 11, JDK ( Amazon Corretto ) x64 8 , JDK ( Amazon (Amazon Corretto)PuttyS(WinMerge) ) , WinMe8(WinSCP) , WinTYS (PuTTY)Eclipse , Visual Studio Code
Kuinka luoda ajoitettu tehtävä, joka suorittaa Niniten(Ninite) säännöllisesti ja pitää ohjelmistosi päivitettynä
Jos haluat pitää kaikki sovelluksesi jatkuvasti ajan tasalla, voit käyttää Windowsin Tehtävien (Windows)ajoitusta(Task Scheduler) ajastaaksesi Ninite -suoritettavan tiedoston suoritettavaksi säännöllisesti. Aina kun se suoritetaan, se päivittää automaattisesti valitsemasi sovellukset. Jos et osaa luoda ajoitettua tehtävää, sinun tulee lukea tämä opas: Perustehtävien luominen Task Scheduler -sovelluksella, 5 vaiheessa(How to create basic tasks with Task Scheduler, in 5 steps) .
Kun luot ajoitetun tehtävän, lisää /silent - argumentti, kun määrität suoritettavaksi ohjelmaksi Niniten . (Ninite)Jos et lisää tätä argumenttia, näet Niniten(Ninite) ikkunan joka kerta, kun ajoitettu tehtävä suoritetaan Windows-tietokoneellasi.
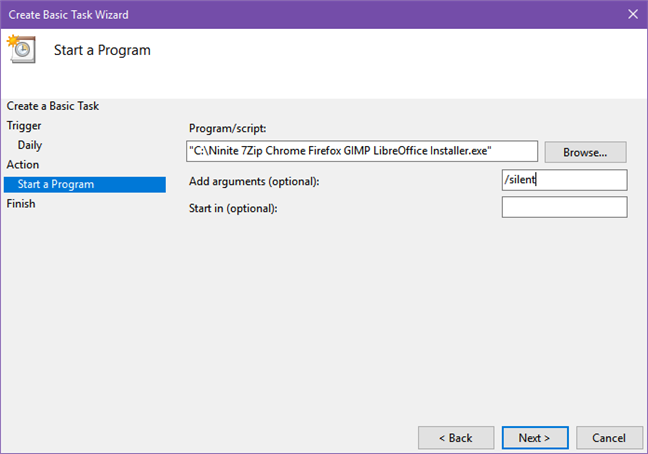
Mitä Ninite Pro tarjoaa lisäksi?
Kyllä, on myös Ninite Pro -versio, jonka voit hankkia, jos ostat tilauksen. Jos käsittelet useita Windows - tietokoneita tai -laitteita, Ninite Pro voi osoittautua paljon hyödyllisemmäksi kuin ilmainen versio. Se tarjoaa muun muassa:
- Live-verkkokäyttöliittymä, jonka avulla voit hallita tietokoneidesi ohjelmistoja keskitetysti
- Tuki roaming-kannettaville tietokoneille ja offline-laitteille, mikä tarkoittaa, että ne saavat asennus- ja päivityskomennot sijainnistaan riippumatta ja jos ne ovat offline-tilassa, ne suorittavat komennot heti, kun ne muodostavat yhteyden Internetiin.
- Lataa(Download) välimuisti- ja automaattiset päivityskäytännöt
- Lajittelu-, ryhmittely- ja suodatusominaisuudet sekä yleiskatsaukset sekä laitteidesi tilastot ja raportit
Löydät lisätietoja ominaisuuksista ja hinnoista täältä: ninite.com/pro .

Mitä pidät Ninitestä?
Olemme suuria Niniten(Ninite) faneja ja rakastamme sitä, kuinka helppoa sen kanssa on työskennellä. Se on paras tapa asentaa useita sovelluksia yhdellä napsautuksella ja pitää ne kaikki pysyvästi päivitettyinä ilman mainosohjelmia. Pidätkö sinäkin siitä? Miten käytät sitä? Jos haluat sanoa jotain, käytä alla olevaa kommenttiosiota.
Related posts
Windowsin USB/DVD-lataustyökalun käyttäminen
Evästeiden poistaminen Firefoxista Windowsissa ja macOS:ssä -
Kuinka lopettaa kryptolouhinta ja kryptojacking Operassa -
Windows 10 Update Assistant: Päivitä toukokuun 2021 päivitykseen tänään!
Windows 11:n asentaminen mille tahansa (ei tueta) tietokoneelle tai virtuaalikoneelle
Windows Sandboxin asentaminen Windows 10:een kolmessa vaiheessa
Windows 10 Media Creation Tool: Luo asennus-USB-tikku tai ISO
3 ilmaista tapaa ladata Windows 10, 32- tai 64-bittiselle
Kuinka käyttää Diagnostic Data Vieweria ja nähdä, mitä tietoja Windows 10 lähettää Microsoftille
11 parasta ilmaista käynnistettävää virustorjuntalevyä Windows-tietokoneille
Kuinka käyttää Asetukset-sovellusta Windows 10:stä kuin ammattilainen
Kuinka avata komentokehote, kun Windows ei käynnisty (3 tapaa)
5 parasta järjestelmän pelastuslevyä Windows-tietokoneille, jotka eivät enää toimi hyvin
Kuinka välttää ilmaisten sovellusten ja pelien lataamiseen verkosta liittyvät riskit ja vaarat
15 syytä, miksi sinun pitäisi hankkia Windows 10 Anniversary Update -päivitys tänään
Mikä on PowerShell Windowsissa ja mitä sillä voi tehdä?
Kuinka luoda vedostiedosto sovellukselle, taustalle tai Windows-prosessille
Hanki kiristysohjelmasuojaus Windows 10:n ohjatun kansion käytön avulla
Desktop.ini - Mikä tämä tiedosto on? Miksi niitä on kaksi työpöydälläni?
4 tapaa ladata Windows 11:n täysi versio ilmaiseksi -
