Sovellusprosessin tunnuksen selvittäminen Windows 11/10:ssä
Tiesitkö, että jokaiselle Windowsissasi(Windows) käyvälle prosessille on määritetty erityinen numero tunnistusta varten? Tässä oppaassa näytämme sinulle, mikä on prosessitunnus(Process ID) ja kuinka voit selvittää Application Process ID on Windows 10/11 .
Mikä on prosessitunnus(Process ID) ( PID ) Windows 11/10:ssä
Jokaiselle Windowsissa(Windows) suoritettavalle prosessille annetaan yksilöllinen desimaaliluku. Tätä yksilöllistä desimaalilukua kutsutaan prosessitunnukseksi(Process ID) ( PID ). Ainutlaatuisella desimaaliluvulla tai prosessitunnuksella(Process ID) on monia käyttötarkoituksia. Sitä voidaan käyttää esimerkiksi määrittämään prosessi tunnuksellaan, kun siihen liitetään debuggeri. Tavalliselle käyttäjälle siitä ei ole hyötyä. Mutta sen tietäminen on hyödyllistä tilanteissa, kuten ongelmien korjaamisessa.
Kuinka selvittää sovellusprosessin tunnus (Application Process ID)Windows 11/10 :ssä
Löydät sovelluksen prosessitunnuksen(Process ID) neljällä eri tavalla.
- Task Managerin kautta
- Komentokehotteen kautta
- Resource Monitorin kautta
- PowerShellin kautta
Katsotaanpa, kuinka saamme prosessitunnuksen(Process ID) käyttämällä tapoja.
1] Tehtävienhallinnan kautta
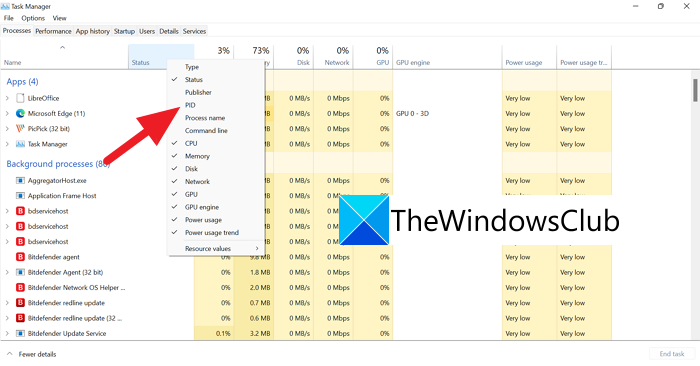
Avaa Task Manager käyttämällä Ctrl+Shift+Esc -pikanäppäintä. Napsauta Task Manager -ikkunoissa hiiren kakkospainikkeella välilehtiä, kuten Nimi(Name) , Tila(Status) jne., ja napsauta PID näyttääksesi PID - välilehden kuvauspalkissa.
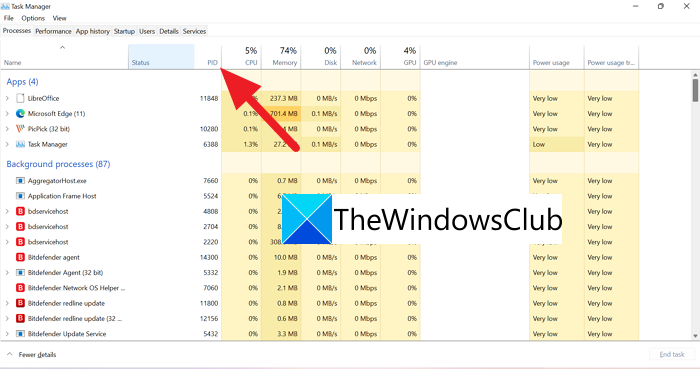
Kun olet valinnut PID :n, näkyviin tulee uusi välilehti, jossa on PID ja numerot kunkin sovelluksen/prosessin kohdalla.
2] Komentokehotteen kautta
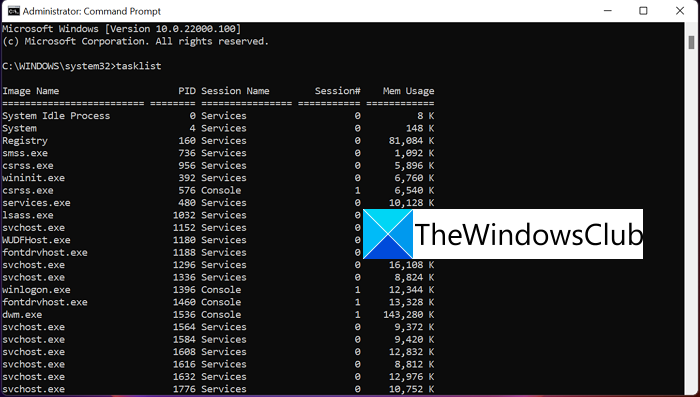
Avaa komentokehote (Command Prompt)järjestelmänvalvojana(Administrator) . _ Kirjoita komentokehote(Command Prompt) - ikkunaan tasklistja paina Enter . Näet kaikki tietokoneellasi käynnissä olevat prosessit ja niiden prosessitunnukset paitsi Microsoft (Microsoft)Store(IDs) -sovellukset . Löydät Microsoft Store (Microsoft)-sovellusten(IDs) prosessitunnukset kirjoittamalla ja painamalla Enter .tasklist /apps
3] Resource Monitorin kautta
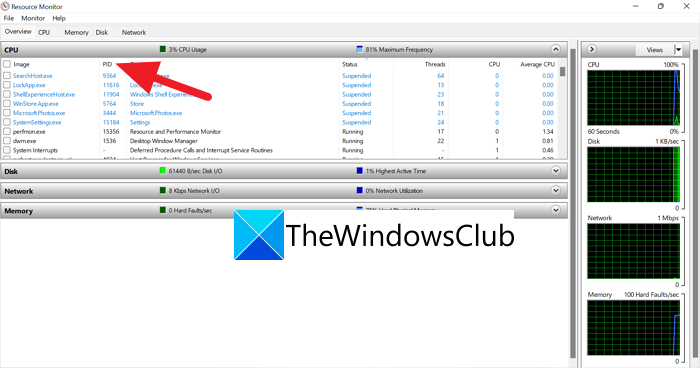
Avaa Resource Monitor Windows Toolsista(Windows Tools) . Resource Monitor -ikkunoista löydät käynnissä olevat prosessit ja niiden prosessitunnukset ( PID ) ,(IDs) kuten Task Managerissa(Task Manager) .
4] PowerShellin kautta
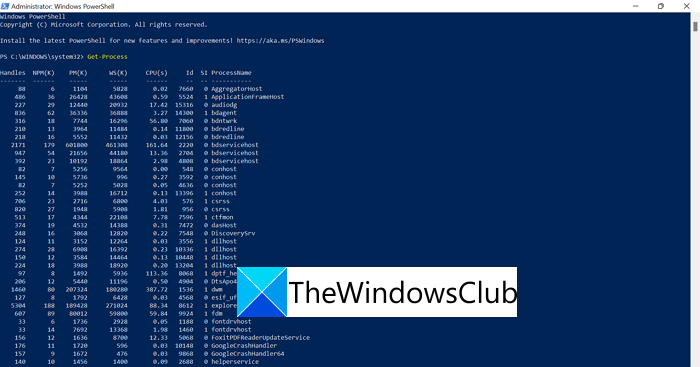
Avaa PowerShell (Open PowerShell)Käynnistä(Start Menu) -valikosta (järjestelmänvalvojana tai tavallisena) ja kirjoita Get-Processja paina Enter . Näet luettelon prosesseista ja niiden prosessitunnukset ID(IDs) -tunnisteen alla.
Nämä ovat neljä tapaa, joilla voit selvittää tietokoneessasi olevan sovelluksen tai prosessin prosessitunnuksen ( PID ).
Miten löydän prosessitunnuksen nimen perusteella?
Löydät prosessitunnuksen(Process ID) sovelluksen nimen mukaan käyttämällä yllä olevia prosesseja. Sinun on tiedettävä prosessin tarkka nimi(Process) . Näet prosessin Task Managerissa ja tiedät sen prosessitunnuksen(Process ID) ( PID ) helposti.
Miten löydät palvelun PID -tunnuksen ?
Related Read: What is Program in Startup tab in Task Manager? Is it safe?Related posts
Mikä on Sihost.exe Windows 11/10:ssä? Mistä tietää onko se virus?
Mikä on YourPhone.exe-prosessi Windows 11/10:ssä? Poistanko sen?
Microsoft Office Click-To-Run Korkea suorittimen käyttö Windows 11/10:ssä
StartupCheckLibrary.dll:n käynnistämisessä Windows 11/10:ssä oli ongelma
Fix System keskeyttää korkean suorittimen käytön Windows 11/10:ssä
HDMI-toistolaite ei näy Windows 11/10:ssä
Mikä on CompatTelRunner.exe Windows 11/10:ssä? Voinko poistaa sen käytöstä?
Korjaa Bluetooth-äänen viive Windows 11/10:ssä
File Picker UI Host PickerHost.exe ei vastaa Windows 11/10:ssä
LogonUI.exe Sovellusvirhe käynnistettäessä Windows 11/10:ssä
Synkronointiasetukset eivät toimi tai ovat harmaana Windows 11/10:ssä
Korjaa CRITICAL PROCESS DIED, 0x000000EF virhe Windows 11/10:ssä
Ota verkkoyhteydet käyttöön nykyaikaisessa valmiustilassa Windows 11/10:ssä
Korjaa WerMgr.exe- tai WerFault.exe-sovellusvirhe Windows 11/10:ssä
Kuinka tarkistaa sammutus- ja käynnistysloki Windows 11/10:ssä
Kuinka avata Järjestelmän ominaisuudet Ohjauspaneelissa Windows 11/10:ssä
CPU ei toimi täydellä nopeudella tai kapasiteetilla Windows 11/10:ssä
Tehtäväpalkin ilmoitukset eivät näy Windows 11/10:ssä
Mikä on PPS-tiedosto? Kuinka muuntaa PPS PDF:ksi Windows 11/10:ssä?
Korjaa Crypt32.dll ei löydy tai puuttuva virhe Windows 11/10:ssä
