Sovellus ei löydä skanneria - WIA_ERROR_OFFLINE, 0x80210005
Kun tietokoneeseen on kytketty useita laitteita, voi käydä niin, että yhden irrottaminen saa toisen katoamaan. Kun käynnistät uuden sovelluksen käyttääksesi skanneria, se ei löydä sitä. Tässä viestissä jaamme ratkaisuja, kun sovellukset eivät löydä uutta skannauslaitetta toisen laitteen irrotuksen jälkeen.

Ongelma voi ilmetä, kun irrotat Web Services on Devices ( WSD ) -skannerin tai liität sen Windows-pohjaiseen tietokoneeseen tai kun liität tietokoneeseen toisen skannauslaitteen, kuten USB-skannerin(USB scanner) . Kaikki nämä viittaavat tilanmuutokseen. Kun laitetta ei löydy, se on edelleen offline-tilassa. Kun käyttöjärjestelmä kysyy sen tilaa, se saa WIA ERROR OFFLINE -virheen.
WIA_ERROR_OFFLINE, The device is offline, Make sure the device is powered on and connected to the PC, Error code 0x80210005
Windows Image Acquisition ( WIA ) mahdollistaa grafiikkaohjelmiston kommunikoinnin kuvantamislaitteiden, kuten skannerien, kanssa. Virhe tapahtuu tässä, kun alustusprosessi epäonnistuu.
Sovellus ei löydä skanneria
Useimmiten ongelma on väliaikainen, ja skannerin ja tietokoneen uudelleenkäynnistäminen voi ratkaista sen. Tässä ovat ehdotuksemme:
- Käynnistä tietokone uudelleen, kun skanneri on kytkettynä
- Poista liitetty skannerilaite ja yhdistä uudelleen(Reconnect)
- Käynnistä Windows Image Acquisition ( WIA ) -palvelu uudelleen(Service)
Saatat tarvita järjestelmänvalvojan tilin laitteiden poistamiseen laitehallinnasta.
1] Käynnistä(Restart) tietokone uudelleen skannerin ollessa kytkettynä
Se ratkaisee ongelman suurimman osan ajasta, kun tila palautetaan. Kun laite on jumissa offline-tilassa, skanneriohjain saattaa saada WIA_ERROR_OFFLINE- virheen kutsuessaan IStiDevice::LockDevice-(IStiDevice::LockDevice) menetelmää. Kun käynnistät uudelleen, tila nollataan.
2] Poista liitetty skanneri ja yhdistä uudelleen(Reconnect)
- Use WIN + XAvaa virtavalikko (Power)WIN + X -pikanäppäimellä ja valitse sitten Laitehallinta(Device Manager) .
- Etsi skanneri, napsauta hiiren kakkospainikkeella ja poista asennus
- Käynnistä tietokone uudelleen
- Kun olet palannut tilillesi, yhdistä skanneri uudelleen.
- Windows alkaa tunnistaa sitä uudelleen ja asentaa tarvittavat ohjaimet.
3] Käynnistä (Restart)Windows Image Acquisition ( WIA ) -palvelu(Service) uudelleen
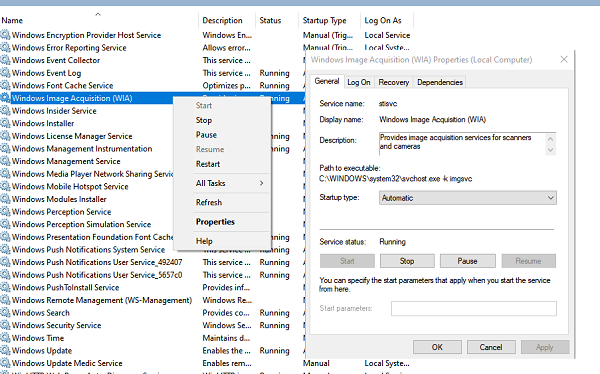
Olemme jo puhuneet WIA -palvelusta, ja sekin olisi hyvä käynnistää uudelleen.
- Kirjoita Suorita(Run) - kehotteeseen services.msc ja paina Enter - näppäintä.
- Paikallinen WIA(Loca WIA) -palvelu. Kuvauksen tulee kuulua " Tarjoaa kuvanottopalveluita skannereille ja kameroille(Provides image acquisition services for scanners and cameras) ."
- Avaa kaksoisnapsauttamalla ja napsauta sitten Stop - painiketta ja myöhemmin Käynnistä(Start) - painiketta.
- Voit myös napsauttaa palvelua hiiren kakkospainikkeella ja valita pikavalikosta Käynnistä uudelleen(Restart)
VINKKI:(TIP: ) Tämä viesti auttaa sinua skanneriongelmien vianmäärityksessä.(troubleshoot Scanner problems.)
Toivon, että opasta oli helppo seurata, ja yksi näistä ratkaisuista ratkaisee ongelman – sovellukset eivät löydä uutta skannauslaitetta, kun toinen laite on irrotettu.
Related posts
Microsoft Safety Scanner -virheiden vianmääritys Windows 10:ssä
Windows ei käynnistynyt; Syynä voi olla laitteiston tai ohjelmiston muutos
Skanneriongelmia, vianetsintävinkkejä ja ratkaisuja
Skanneri ei toimi Windowsissa; Ongelma skanneriin yhdistämisessä
Windows ei voi vahvistaa digitaalista allekirjoitusta (koodi 52)
Oho! Emme voineet tallentaa sitä - Windows Photos App
Korjaa Explorer.exe-sovellusvirhe Windows 11/10:ssä
MBR2GPT ei voinut ottaa varmuuskopiointi-/palautusoikeuksia käyttöön Windows 10:ssä
Järjestelmävirhe 6118, Tämän työryhmän palvelinluettelo ei ole saatavilla
Tämä ominaisuus vaatii irrotettavan tietovälineen - Salasanan palautusvirhe
Kuinka korjata Start PXE IPv4:n kautta Windows 11/10:ssä
Levyn allekirjoituksen törmäysongelman korjaaminen Windows 11/10:ssä
Pelipalveluvirhe 0x80073D26, 0x8007139F tai 0x00000001
Asennusohjelma ei voinut luoda uutta järjestelmäosiovirhettä Windows 10:ssä
Korjaa Microsoft Store -virhe 0x87AF0001
Korjauspakettia ei voitu rekisteröidä Windows 11/10:ssä
Korjaa ShellExecuteEx epäonnistui virhe Windows 11/10:ssä
Ohjelma ei voi käynnistyä, koska AppVIsvSubsystems32.dll puuttuu
Korjaa tapahtumatunnus 7031 tai 7034 virhe, kun käyttäjä kirjautuu ulos Windows 10 -tietokoneesta
Korjaa Windows 10 -päivityksen asennusvirhe 0x8007042B - 0x2000D
