Sovellus ei alustunut kunnolla (0xc0000135)
Yksi virheistä, joita voit kohdata Windows - järjestelmässä, on 0xc0000135-virhe. Kun yrität käynnistää ohjelman, saat virheilmoituksen: Sovellus ei alustunut kunnolla (0xc0000135). Lopeta sovellus napsauttamalla OK.(The application failed to initialize properly (0xc0000135). Click OK to terminate the application.)
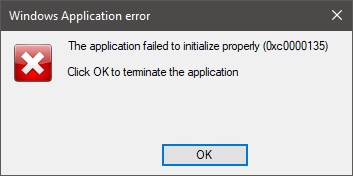
Niin kauan kuin virhe näkyy, et ehkä voi avata sovellusta. Kun näin tapahtuu, ensisijainen epäilymme on, että sinulla on vanhentunut .NET Framework tai laiteajurit. Rekisterivirheet(Registry) , kolmannen osapuolen sovellukset ja vahingoittuneet järjestelmätiedostot voivat myös aiheuttaa ongelman.
Sovellus ei alustunut kunnolla (0xc0000135)
Voit poistaa virheen 0xc0000135 lopullisesti Windows 10 :ssä kokeilemalla alla mainittuja menetelmiä.
- Korjaa tai asenna sovellus, joka antaa tämän virheen.
- Korjaa(Repair) , päivitä(Update) , asenna uudelleen(Reinstall) .NET Framework(.NET Framework) .
- Vianmääritys Clean Boot -tilassa.
Etkö ole varma, kuinka yllä olevat prosessit toteutetaan? Jatka lukemista.
1] Korjaa(Repair) tai asenna uudelleen sovellus, joka antaa tämän virheen

Saat vain virheilmoituksen 0xc0000135 aina, kun yrität avata tietyn sovelluksen, joten tämä sovellus on todennäköisesti ongelman syy. Ensimmäinen asia, joka sinun tulee tehdä virheen korjaamiseksi, on korjata sovellus tai asentaa se kokonaan uudelleen.
Avaa Suorita(Run) - valintaikkuna painamalla Windows + R -yhdistelmää . Kirjoita Suorita(Inside Run) - kohtaan appwiz.cpl ja paina OK .
Etsi sovellus, joka antaa virheen 0xc0000135, ja napsauta sitä hiiren kakkospainikkeella. Ohjelmasta riippuen saatat nähdä vain vaihtoehdon Poista asennus(Uninstall) tai Poista asennus(Uninstall) , Muuta(Change) ja Korjaa(Repair) . Suosittelen, että yrität ensin korjata ohjelman. Jos tämä ei korjaa virhettä, poista sovellus, käynnistä tietokone uudelleen ja asenna se uudelleen.
2] Korjaa(Repair) , Päivitä(Update) , Asenna (Reinstall).NET Framework uudelleen
Tämä ongelma ei ole yhtä yleinen kuin muut tässä artikkelissa tarkastelemamme tekijät, mutta 0xc0000135-virhe voi johtua suoraan vanhentuneesta .NET Frameworkista(.NET Framework) . Järjestelmät(Systems) , joissa on Windows 8 tai uudempi käyttöjärjestelmä, eivät voi poistaa .NET Frameworkin(.NET Framework) asennusta , mutta voimme pakottaa sen päivittämään.
Napsauta hiiren kakkospainikkeella Käynnistä(Start) - painiketta ja valitse Suorita(Run) .
Kirjoita appwiz.cpl ja napsauta OK .
Napsauta Ohjelmat ja ominaisuudet(Programs and Features) -sivun vasemmanpuoleisesta ruudusta Ota Windowsin ominaisuudet käyttöön tai poista ne käytöstä(Turn Windows features on or off)(Turn Windows features on or off) -linkkiä.
Napsauta .NET Framework Advanced Services -palvelun(.NET Framework Advanced Services) vieressä olevaa - -merkkiä, niin näet muut sen alla olevat palvelut. Valitse (Mark)ASP.NET -kohdan vieressä oleva valintaruutu ja napsauta alareunassa olevaa OK -painiketta.(OK)

Jos et löydä .NET Frameworkia(.NET Framework) Windowsin ominaisuudet(Windows Features) -sivulta, käy Microsoftin virallisella verkkosivustolla ja lataa (visit Microsoft’s official website).NET Frameworkin(.NET Framework) uusin versio . Asenna ladattu .NET Framework tietokoneellesi ja lopuksi käynnistä kone uudelleen.
3] Vianmääritys puhtaassa käynnistystilassa

Jos .NET Frameworkin(Framework) korjaaminen tai asentaminen uudelleen ja sovellus ei korjaa 0xc0000135-virhettä, se tarkoittaa, että se johtuu muista järjestelmätekijöistä – paras tapa eristää sovellus ja tehdä virheen vianmääritys.

Puhtaalla käynnistyksellä saavutetaan tämä, koska tietokoneesi käynnistyy vain valituilla ohjaimilla ja ohjelmistoilla. Julkaisimme yksityiskohtaisen oppaan puhtaan käynnistyksen suorittamisesta(detailed guide on performing a clean boot) Windows-järjestelmässäsi.
Kun tietokoneesi käynnistyy puhtaassa käynnistystilassa, avaa virheen antanut sovellus ja katso, jatkuuko virhe. Jos ei, ota palvelut ja ohjaimet käyttöön manuaalisesti peräkkäin ja suorita puhtaat käynnistykset, kunnes löydät bugisen ohjelmiston, joka aiheuttaa virheen 0xc0000135.
Tämä toiminto on työläs ja kriittinen, joten suosittelen luomaan järjestelmän palautuspisteen( a system restore point) ennen aloittamista.
Muita vastaavia virheitä:(Other similar errors:)
- Sovellus ei alustunut kunnolla ( 0xc0000005 )
- Sovellus ei voinut käynnistyä oikein ( 0xc0000142 )
- Sovellus ei voinut käynnistyä oikein ( 0xc00007b )
- Sovellus ei voinut käynnistyä oikein ( 0xc0000022 )
- Sovellus ei voinut käynnistyä oikein ( 0xc0000018 ).
Related posts
Kuinka korjata Start PXE IPv4:n kautta Windows 11/10:ssä
Korjaa emolevyn virhekoodi 99 Windows-tietokoneissa
Korjaa PXE-E61, mediatestivirhe, tarkista kaapelin käynnistysvirhe Windows 11/10:ssä
Asennus epäonnistui SAFE_OS-vaiheessa BOOT-toiminnan aikana
Korjaa virhe 1962, käyttöjärjestelmää ei löytynyt Windows 11/10 -tietokoneista
Microsoft Surface ei käynnisty, käynnisty tai herää lepotilasta
Kuinka käynnistää aika ja suorittaa käynnistysjäljitys Windows 10:ssä
Muuta Macin ohjauslevyn vierityssuuntaa Windowsin kaksoiskäynnistysasetuksissa
Windows on jumissa tervetulonäytössä
Mikä on Boot Sector -virus ja kuinka estää tai poistaa ne?
Korjaus BOOTMGR on pakattu - Windows 10:n käynnistysvirhe
Korjaa NTLDR puuttuu, paina Ctrl-Alt-Del käynnistääksesi virheen uudelleen Windows 10:ssä
Varmuuskopioi ja palauta käynnistyssektori ja MBR HDHackerin avulla
Käynnistysmääritystietovarastoa ei voitu avata
Kuinka käynnistää Windows UEFI- tai BIOS-laiteohjelmistoon
Kiintolevy ei näy käynnistysvalikossa
Virhe 0211: Näppäimistöä ei löydy Windows 10 -tietokoneesta
Kuinka muuttaa oletuskäyttöjärjestelmää; Muuta käynnistyksen oletusasetuksia
Windows-tietokone ei käynnisty järjestelmän palauttamisen jälkeen
0xc0000098: Windowsin käynnistysmääritystiedot eivät sisällä käyttöjärjestelmän merkintää
