Sovellukset kiinnittävät itsensä tehtäväpalkkiin käynnistyksen yhteydessä
Jotkut Windows - käyttäjät valittavat aina, kun he käynnistävät tietokoneensa, MSI Dragon Centerin(MSI Dragon Center) , Xbox -sovelluksen jne., kiinnittävät itsensä tehtäväpalkkiin(Taskbar) . Päästäkseen eroon siitä heidän on irrotettava nämä sovellukset. Ne näkyvät kuitenkin uudelleen käynnistyksen yhteydessä. Jos sinulla on ollut samanlainen ongelma, seuraa näitä ohjeita estääksesi sovellukset(Apps) , jotka kiinnittyvät jatkuvasti tehtäväpalkkiin(Taskbar) käynnistyksen yhteydessä.
Sovellukset(Apps) kiinnittävät itsensä tehtäväpalkkiin käynnistyksen yhteydessä
Käyttäjänä voit poistaa oletusarvoisesti kiinnitetyt sovellukset tehtäväpalkista(remove default pinned apps from the Taskbar) tekemällä muutoksia asettelun XML-tiedostoon(layout XML file) . Tämä viesti opastaa sinut lyhyesti läpi tarvittavat vaiheet.
- Käynnistä File Explorer.
- Kirjoita koodi % USERPROFILE % ja liitä se osoiteriville.
- Paina Enter-näppäintä.
- Siirry WindowsShell-kansioon
- Napsauta(Right-click) tiedostoa hiiren kakkospainikkeella ja avaa se Muistiolla(NotePad) .
- EDoi tiedostoa
- Tallenna xml.
- Käynnistä tietokoneesi uudelleen.
Tämä yllä kuvattu menetelmä toimii vain oletussovelluksissa. Se ei koskaan poista sovelluksia, jotka käyttäjä on kiinnittänyt Windowsin tehtäväpalkkiin(Windows Taskbar) .
Käynnistä File Explorer.
Kirjoita koodi File Explorerin(File Explorer) osoiteriville %USERPROFILE%ja paina Enter-näppäintä.
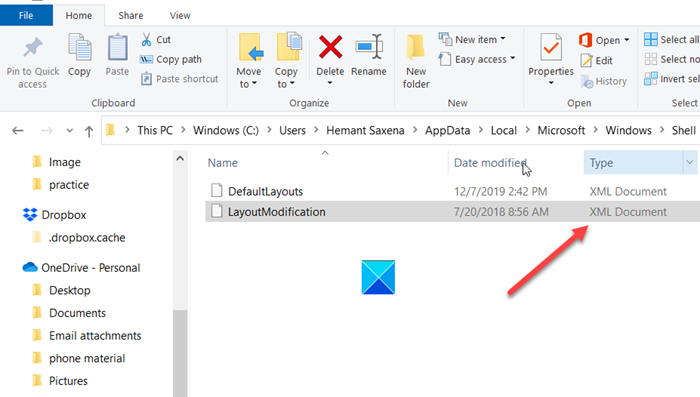
Siirry seuraavaan polkuosoitteeseen -
C:\Users\(youruserhere)\AppData\Local\Microsoft\Windows\Shell\
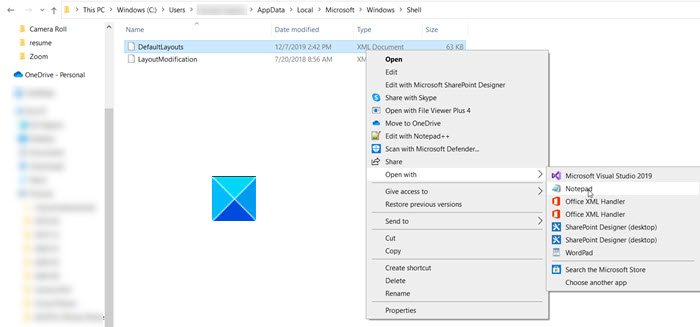
Napsauta tässä hiiren kakkospainikkeella DefaultLayouts - tiedostoa ja valitse Avaa(Open with) sovelluksella > Muistio.(Notepad.)
Press Ctrl+F -näppäimiä yhdessä avataksesi Etsi-ruudun(Find box) .
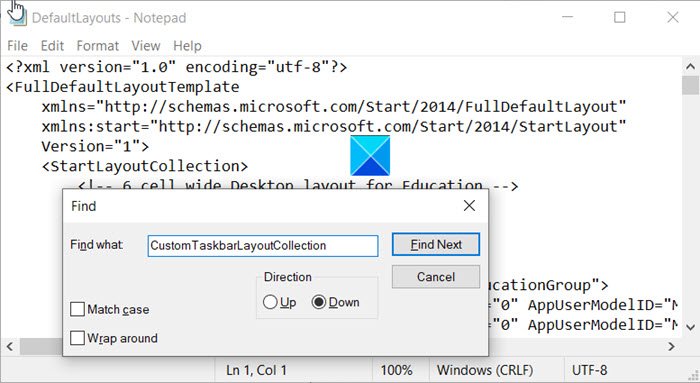
Kirjoita CustomTaskbarLayoutCollection ja paina Etsi seuraava(Find Next) -painiketta. Tämä ohjelmasolmu sisältää koodin kiinnitetyille sovelluksille, ilmoitusruudulle jne.
Jäljitä (Trace)Xbox - sovelluksen ja Dragon Center -sovelluksen koodirivit <taskbar:TaskbarLayout> ja poista ne.
Kun olet valmis, tallenna .xml(.xml) -tiedostoon tehdyt muutokset ja käynnistä tietokone uudelleen.
Sinun pitäisi löytää kiinnitetyt sovellukset poissa tai poistettu Windows 10 :n (Windows 10) tehtäväpalkista(Taskbar) .
Siinä kaikki!
Related posts
Kuinka poistaa kaikki kiinnitetyt sovellukset ja nollata tehtäväpalkki Windows 11/10:ssä
Sovelluksia tai ohjelmia ei voi kiinnittää tehtäväpalkkiin Windows 11/10:ssä
Piilota työkalurivit -vaihtoehto tehtäväpalkin kontekstivalikossa Windows 10:ssä
Minkä tahansa sovelluksen kiinnittäminen tehtäväpalkkiin Windows 11:ssä
Tehtäväpalkin ilmoitukset eivät näy Windows 11/10:ssä
Napsauta hiiren kakkospainikkeella ei toimi Käynnistä-valikossa tai tehtäväpalkissa Windows 11/10:ssä
Kuinka piilottaa tai näyttää Windows Security -kuvakkeen Windows 10:n tehtäväpalkissa
Steam-pelien kiinnittäminen tehtäväpalkkiin tai työpöydälle Windows 11/10:ssä
Työpöytä ja tehtäväpalkki päivittyvät jatkuvasti Windows 11/10:ssä
Kuinka poistaa tehtäväpalkin lukitus käytöstä Windows 10 -asetuksissa
Wi-Fi-kuvake ei näy tai puuttuu tehtäväpalkista Windows 11/10:ssä
Poista Cloud Content Search käytöstä tehtäväpalkin hakukentässä Windows 11/10:ssä
Estä käyttäjiä lisäämästä, poistamasta ja säätämästä työkalurivejä tehtäväpalkissa
Julkaisijoiden piilottaminen tai näyttäminen Uutiset ja kiinnostuksen kohteet -tehtäväpalkin widgetissä
Tehtäväpalkin koon muuttaminen Windows 11:ssä
Tehtäväpalkin pikkukuvan esikatselu ei toimi Windows 11/10:ssä
Kiinnitä verkkosivusto tehtäväpalkkiin tai Käynnistä-valikkoon Edgen avulla Windows 10:ssä
Tehtäväpalkin hakukentän historian tyhjentäminen tai poistaminen käytöstä Windows 10:ssä
Kynävalikon tehtäväpalkin kuvakkeen näyttäminen Windows 11:ssä
Kuinka piilottaa työpöydän kuvakkeet automaattisesti Windows 10:ssä AutoHideDesktopIconsilla
