Sovelluksen lisääminen tai poissulkeminen Windows 10:n Exploit Protectionissa
Haittaohjelmat(Malware) käyttävät usein hyväksikäyttöjä laitteiden saastuttamiseen ja leviämiseen. Windows 10 :n (Windows 10)Exploit Protection -ominaisuus tarjoaa suojan haittaohjelmilta käyttämällä lieventäviä tekniikoita sekä käyttöjärjestelmän prosesseissa että yksittäisissä sovelluksissa. Jos olet varma käyttämistäsi sovelluksista ja haluat lisätä sovelluksen poikkeuksena Windows 10(Windows 10) :n Windows Defenderin (Windows Defender)Exploit Protectionista(Exploit Protection) , noudata viestissä olevia ohjeita.
Lisää(Add) tai sulje pois(Exclude) sovellus Exploit Protectionissa(Exploit Protection)
On raportoitu käyttäjiltä, jotka ovat kokeneet viivettä pelien suorituskyvyssä, kun ominaisuus otettiin käyttöön. Windows huomauttaa, että joissakin turvallisuuden lieventämistekniikoissa voi olla yhteensopivuusongelmia joidenkin sovellusten kanssa. Sellaisenaan voit poistaa tällaisten sovellusten suojauksen käytöstä.

Exploit Protectionin(Exploit Protection) poistaminen käytöstä tietyille sovelluksille Windows 10 :ssä:
- Avaa Asetukset(Settings)
- Napsauta Päivitä ja suojaus(Update & Security)
- Siirry kohtaan Windows Security
- Valitse Sovellusten ja selaimen ohjaus(App & browser control)
- Vieritä alas löytääksesi Exploit Protection Settings -linkin
- Klikkaa sitä.
Nyt sinun on lisättävä poikkeus Exploit Protection -asetuksiin(Exploit Protection Settings)
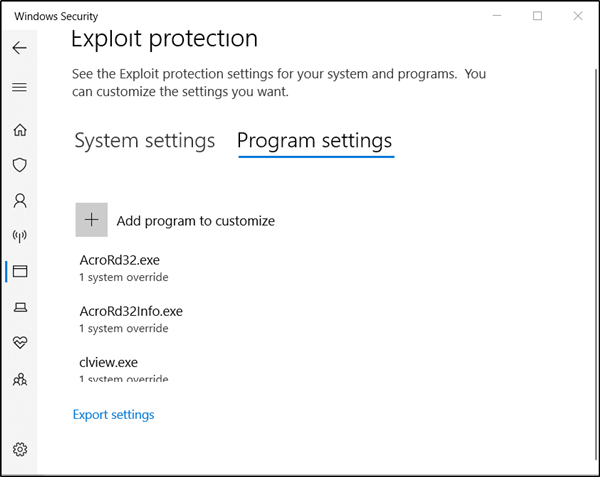
Vaihda ' Ohjelma-asetukset(Program Settings) ' -välilehteen. Välilehdellä voit valita sovelluksen, johon haluat soveltaa lievennyksiä.
Jos sovellusta, jonka haluat määrittää, ei ole luettelossa, valitse Lisää mukautettava ohjelma(Add a program to customize’) ja valitse sitten, miten haluat lisätä sovelluksen.

Saat kaksi vaihtoehtoa -
- Lisää ohjelman nimen mukaan(Add by program name) – voit soveltaa lievennystä mihin tahansa käynnissä olevaan prosessiin tällä nimellä. Sinun on kuitenkin määritettävä tiedosto sen tunnisteella. Voit myös kirjoittaa täyden polun rajoittaaksesi lieventämisen vain kyseisessä paikassa olevaan sovellukseen, jolla on sama nimi.
- Valitse tarkka tiedostopolku(Choose exact file path) – käyttää tavallista Windowsin Resurssienhallinnan(Windows Explorer) tiedostovalitsinikkunaa löytääksesi ja valitaksesi haluamasi tiedoston.
Tässä tapauksessa käytämme tavallista Windowsin Resurssienhallinnan(Windows Explorer) tiedostovalitsinikkunaa, eli toista vaihtoehtoa siirtyäksesi tiedostoon, jolle haluamme lisätä poikkeuksen.
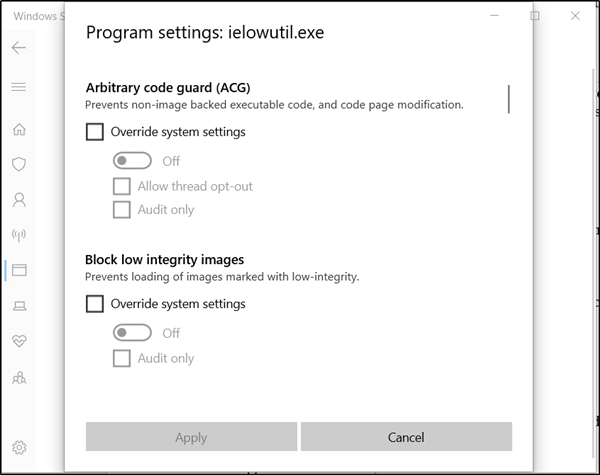
Kun asetus on löydetty ja valittu, avautuu pitkä luettelo asetuksista. Täällä näet luettelon kaikista lievennyksistä, joita voidaan soveltaa. Esimerkiksi ' Tarkastus'-(Audit’ ) vaihtoehdon valitseminen ottaa lievennyksen käyttöön vain tarkastustilassa.
Jos haluat sulkea sovelluksen kokonaan pois Exploit Mitigationista(Exploit Mitigation) , poista niiden kohdalla merkityt valintaruudut.
Toista toimenpide kaikille sovelluksille, jotka haluat sulkea pois Exploit Mitigationista(Exploit Mitigation) .
Napsauta Käytä(Apply) , kun olet määrittänyt asetukset.
Tehdyt muutokset vaativat tiedoston uudelleenkäynnistyksen.
Joten sulje ja poistu ja käynnistä tiedosto uudelleen. Huomaa myös, että tarvitset järjestelmänvalvojan oikeudet haluttujen muutosten tekemiseen.
Toivottavasti ohjeet on helppo ymmärtää.(Hope you find the instructions easy to understand.)
Related posts
Kuinka tyhjentää Windows Defenderin suojaushistoria Windows 10:ssä
Mikä on palomuuri ja verkkosuojaus Windows 10:ssä ja kuinka tämä osio piilotetaan
Estä käyttäjiä muokkaamasta Exploit Protectionia Windowsin suojauksessa
Mikä on Control Flow Guard Windows 10:ssä - kuinka se kytketään päälle tai pois päältä
Windows Defenderin päivittäminen manuaalisesti Windows 10:ssä
PicsArt tarjoaa mukautettuja tarroja ja ainutlaatuista 3D-muokkausta Windows 10:ssä
USB-kirjoitussuojauksen ottaminen käyttöön tai poistaminen käytöstä Windows 10:ssä
.aspx-tiedostojen avaaminen Windows 10 -tietokoneessa
Kuinka poistaa automaattiset ohjainpäivitykset käytöstä Windows 10:ssä
Network Sniffer Tool PktMon.exe -ohjelman käyttäminen Windows 10:ssä
Aseta Firefox näyttämään mediaohjaimet Windows 10:n lukitusnäytössä
Kuinka sammuttaa Windows Defender
Windows Defender vs. Security Essentials vs. Safety Scanner
Ashampoo WinOptimizer on ilmainen ohjelmisto Windows 10:n optimointiin
Poista Windows Defender pysyvästi käytöstä Windows 10:ssä
Paras ilmainen viivakoodinlukijaohjelmisto Windows 10:lle
Kuinka asettaa oma tarkistusaikataulu Windows Defenderin virustorjuntaan
Long Path Fixer Tool korjaa Path Too Long -virheet Windows 10:ssä
Uusia ominaisuuksia tulee Windows Defenderiin Windows 10 Creators Update -päivityksessä
3 parasta Reddit-sovellusta Windows 10:lle, jotka ovat saatavilla Windows Storesta
