Snipping Tool ei toimi tietokoneessasi juuri nyt
Snipping Tool(Snipping Tool) on Windowsiin(Windows) sisäänrakennettu kuvakaappaustyökalu . Se tallentaa näytön sisällön ja antaa sinun piirtää siihen. Voit sitten tallentaa tai jakaa työsi. On raportoitu, että käyttäjät eivät voi käyttää Snipping Toolia(Tool) , koska se ei avaudu, kun he yrittävät avata sitä. Tässä artikkelissa selitämme, miksi Snipping Tool ei toimi, mukaan lukien ratkaisu siihen. Tämä ongelma ilmenee seuraavan viestin yhteydessä, kun se käynnistetään:
The Snipping Tool is not working on your computer right now. Restart your computer, and then try again. If the problem persists, contact your system administrator.
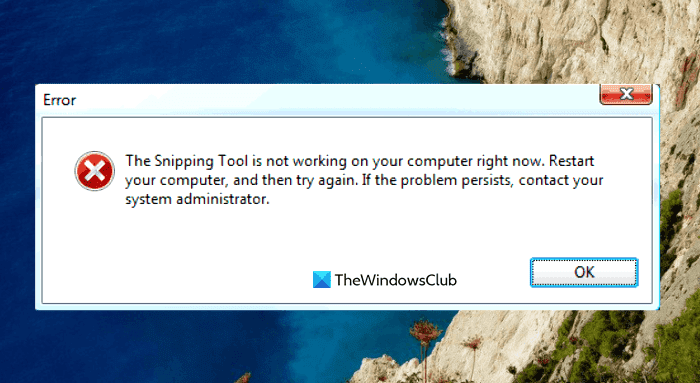
Mitä hyötyä Snipping Toolista(Snipping Tool) on Windowsissa(Windows) ?
Snipping Tool on erittäin kätevä ohjelma, jota jokaisen Windows -käyttäjän tulisi osata käyttää. Se on ilmainen ja helppokäyttöinen, ja siihen pääsee välittömästi painamalla näppäimistön Print Screen -näppäintä. Tämä työkalu sopii erinomaisesti opettajille, opiskelijoille, verkkosuunnittelijoille, kehittäjille, insinööreille tai kaikille, jotka haluavat kaapata kuvakaappauksia mistä tahansa näytöllään.
Voit käyttää Windowsin(Windows) katkaisutyökalua ottaaksesi kuvakaappauksen tietystä näytön osasta. Snipping-työkalun vaihtoehdot riippuvat käyttämäsi Windows -versiosta . Yleensä voit saada suorakaiteen tai vapaamuotoisen muodon näytölläsi olevasta sisällöstä ja sitten tallentaa sen haluamaasi tiedostotyyppiin.
Snipping Tool(Snipping Tool) ei toimi tietokoneessasi juuri nyt
Jos huomaat, että Snipping Tool ei toimi tietokoneessasi, voit kokeilla alla olevia ehdotuksia ongelman ratkaisemiseksi:
- Käynnistä Snipping Tool uudelleen
- Suorita System File Checker -työkalu
- Tunnista ristiriitainen ohjelmisto
- Poista leikkaustyökalu käytöstä/ota käyttöön
Katsotaanpa niitä nyt yksityiskohtaisesti:
1] Käynnistä Snipping Tool uudelleen
Vaihtoehtoisesti voit sulkea Snipping Toolin(Tool) ja käynnistää sen uudelleen. Kun teet niin, sinun ei tarvitse käynnistää tietokonettasi uudelleen. Seuraavat vaiheet voivat ohjata sinut prosessin läpi.
- Avaa ensin Tehtävienhallinta(Open the Task Manager) .
- Laajenna ikkuna napsauttamalla Lisätietoja(More details) - alas-nuolinäppäintä.
- Valitse Prosessit(Processes) - välilehdeltä SnippingTool ja napsauta sitten Lopeta tehtävä(End task) -painiketta.
- Avaa Snipping Tool uudelleen.
Ohjelman pitäisi nyt toimia oikein.
2] Suorita System File Checker -työkalu
Tämä ongelma voi johtua myös vioittuneista järjestelmätiedostoista, ja System File Checker -työkalun suorittaminen korjaa ongelman. Noudata siis alla olevia ehdotuksia ja katso, toimiiko se:

- Napsauta hiiren kakkospainikkeella Käynnistä ja avaa Suorita(Run) - komento.
- Kirjoita(Type) tekstiruutuun cmd ja käynnistä komentokehote järjestelmänvalvojana painamalla Ctrl+Shift+Enter
- Jos UAC pyytää näytöllä, napsauta Kyllä(Yes) - painiketta jatkaaksesi.
- Kirjoita Komentorivi(Command Prompt) - ikkunaan alla oleva komentorivi painamalla Enter suorittaaksesi sen
sfc /scannow
- Toimenpide saattaa kestää jonkin aikaa, joten ole kärsivällinen.
Joten jos haluat tehdä jotain muuta, kun järjestelmä skannaa tekstikoodia, voit tehdä sen. Kun se on skannannut Windows -laitteesi onnistuneesti, käynnistä tietokoneesi uudelleen ja katso, voitko nyt avata Snipping Toolin(Snipping Tool) tietokoneellasi.
Lue(Read) : Korjaa Snipping Tool Tämä sovellus ei voi avata virhettä
3] Tunnista(Identify) ristiriitainen ohjelmisto
Snipping Toolin(Tool) ja muiden ohjelmistojen välinen ristiriita voi johtaa tähän ongelmaan. Siksi sinun tulee tarkistaa tietokoneesi ongelmallisten ohjelmistojen varalta, erityisesti juuri asennettujen ohjelmien varalta, ja poistaa ne käytöstä, kun löydät ne.

- Napsauta Käynnistä-painiketta ja kirjoita hakukenttään MSConfig .
- Valitse hakutulos päästäksesi järjestelmäkokoonpanoon(System Configuration) .
- Vaihda palveluihin(Services) , kun järjestelmäasetukset(System Configuration) on avattu.
- Valitse sen jälkeen Piilota kaikki Microsoft-palvelut(Hide all Microsoft services) -valintaruutu.
- Seuraava vaihe on valita epäillyt palvelut, erityisesti ne, jotka liittyvät juuri asennettuun ohjelmistoon.
- Napsauta sitten Poista kaikki käytöstä(Disable all) -painiketta.
- Napsauta Apply > OK tallentaaksesi muutokset.
Kun käynnistät tietokoneesi uudelleen, tarkista, toimiiko Snipping Tool nyt Clean Boot State -tilassa , muuten saatat joutua tunnistamaan ja poistamaan loukkaavan ohjelmiston manuaalisesti.
Aiheeseen liittyvä(Related) : Windowsin ongelma estää Screen Snippingin avaamisen
4] Poista leikkaustyökalu käytöstä / ota se käyttöön
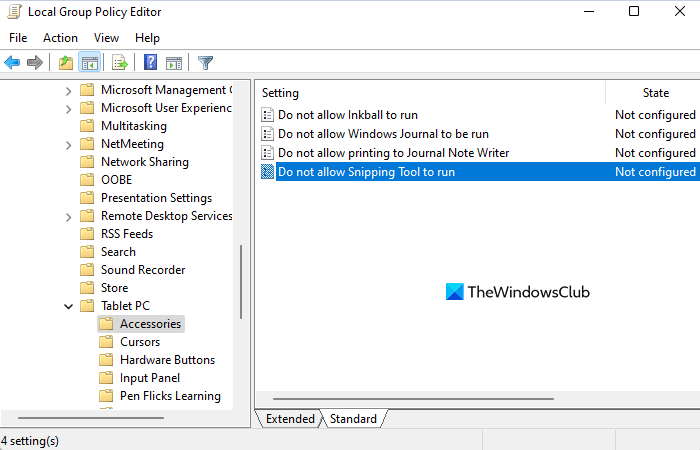
Jos mikään yllä olevista menetelmistä ei toimi, suosittelemme poistamaan Snipping Toolin käytöstä ja ottamaan sen uudelleen käyttöön . Seuraavat vaiheet osoittavat, kuinka tämä tehdään:
- Avaa Käynnistä-valikko.
- Kirjoita(Type) gpedit.msc ja avaa paikallinen ryhmäkäytäntö painamalla (Local Group Policy)Enter .
- Siirry seuraavassa näytössä seuraaviin paikkoihin: User Configuration > Administrative Templates > Windows Components > Tablet PC > Accessories.
- Siirry sivun oikealle puolelle ja kaksoisnapsauta Älä salli Snipping Tool -työkalua suorittaa(Do not allow Snipping Tool to run)
- Valitse Käytössä(Enabled ) - valintaruutu ja napsauta sitten OK - painiketta.
- Valitse seuraavaksi Ei määritetty(Not Configured) tai Ei käytössä(Disabled) ja napsauta sitten Apply > OK .
Miksi Snipping Tool ei toimi?
Nämä ovat tärkeimmät syyt, miksi katkaisutyökalu ei ehkä toimi Windows-tietokoneellasi.
- Muutos oletustallennuspolussa on johtanut siihen, että Snipping Tool ei pysty tallentamaan kuvakaappauksia oikein.
- Jos jotkin Snipping - työkaluun liittyvät järjestelmätiedostot ovat vaurioituneet, ne eivät välttämättä toimi kunnolla.
- Snipping Tool saattaa olla ristiriidassa joidenkin kolmannen osapuolen sovellusten kanssa.
Aiheeseen liittyvä(Related) : Snipping Tool lukittuu, jumiutuu tai kaatuu Windowsissa.(Snipping Tool locked, freezes, or crashes in Windows.)
Related posts
Snipping-työkalun käyttäminen Windows 10:ssä ja Windows 7:ssä -
Windowsin muistin diagnostiikkatyökalu jumissa
DirectX-diagnostiikkatyökalun (DxDiag) käyttäminen vianmäärityksessä
Palauta henkilökohtaiset tiedostot -työkalu palauttaa puuttuvat henkilökohtaiset tiedostot
Windows Snipping Tool -pikanäppäinten käyttäminen Windows 10:ssä
Näytön automaattinen kierto ei toimi tai näkyy harmaana taulukkotilassa
Korjaus: Windows Driver Foundation käyttää korkeaa suoritinta
Modern Setup Host korkea suorittimen tai muistin käyttö Windows 11/10:ssä
IT-järjestelmänvalvojasi on poistanut Windowsin suojauksen käytöstä
HTTPS-sivustot, jotka eivät avaudu missään Windows-tietokoneen selaimessa
Tietokone jumissa Valmistellaan Windowsin määrittämistä varten
Ongelma ladattaessa Windowsin virheraportointipalveluun
Korjaa ERR_CERT_COMMON_NAME_INVALID-virhe
Valitse Windows 10:n asetuksista, missä sovellukset näkyvät harmaana
Windows 11/10 on jumissa jonkin näytön lataamisessa tai uudelleenkäynnistyksessä
CMAK-pohjainen VPN ei toimi Windows 10 -päivityksen jälkeen
Windowsin kirkkauden säätö ei toimi tai muuttuu automaattisesti
Korjaa Microsoft Edge Installation & Update -virhekoodit
Taustalla oleva älykäs siirtopalvelu ei toimi Windows 11/10:ssä
Korjaa BitLocker-asemasalausta ei voi käyttää, Virhe 0x8031004A
