Snip and Sketchin poistaminen käytöstä tai asennuksen poistaminen Windows 11/10:ssä
Jos et käytä Snip and Sketch -työkalua Windows 11/10 :ssä , voit poistaa sen asennuksen tai poistaa sen käytöstä. Tässä viestissä näytämme sinulle, kuinka se tehdään. Voit poistaa Snip and Sketchin(Sketch) asennuksen Windowsissa (Windows)Asetusten(Settings) kautta . Jos haluat poistaa Snip and Sketchin(Sketch) käytöstä , sinun on käytettävä AppLockeria(AppLocker) .
Snipin(Snip) ja Sketchin(Sketch) asennuksen poistaminen Windows 11/10
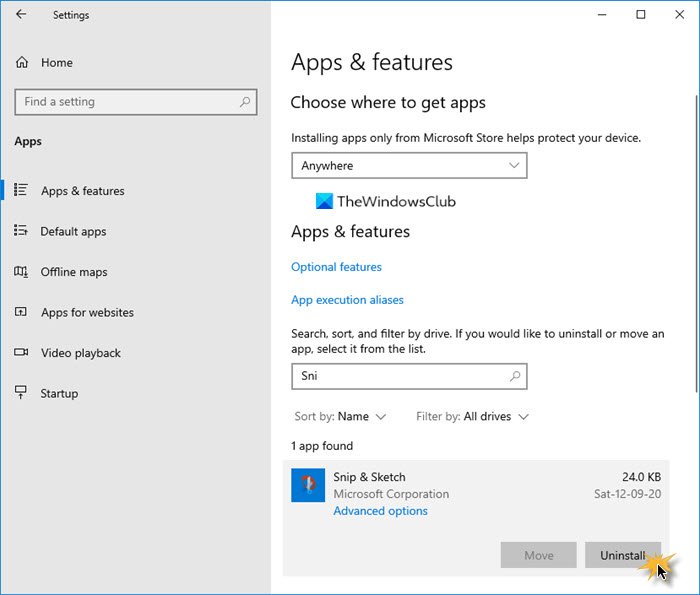
Snip and Sketchin(Sketch) asennuksen poistaminen Windows Windows 11/10 :ssä:
- Avaa Windowsin asetukset
- Valitse Sovellusasetukset
- Napsauta(Click) vasemmalla puolella avaa Sovellukset ja ominaisuudet(Apps)
- Etsiä Snip & Sketch
- Kun se tulee näkyviin, napsauta Uninstall - painiketta.
Snip & Sketch poistetaan.
Aiheeseen liittyvä(Related) : Snipping Tool tai Print Screen poistaminen käytöstä Windowsissa.
Snip and Sketch -sovelluksen poistaminen käytöstä Windows Windows 11/10
Jos haluat estää käyttäjiä asentamasta tai käyttämästä Windows Store -sovelluksia(Windows Store Apps) , kuten Snip & Sketch ja AppLocker Windowsissa(AppLocker in Windows) , kirjoita secpol.msc kohtaan Suorita(Run) ja paina Enter avataksesi paikallisen suojauskäytäntöeditorin(Local Security Policy Editor) .

Windows AppLocker antaa järjestelmänvalvojan estää tai sallia tiettyjen käyttäjien asentaa tai käyttää tiettyjä sovelluksia . Voit käyttää mustan listan sääntöjä tai sallittujen luettelon sääntöjä saavuttaaksesi tämän tuloksen. AppLocker auttaa järjestelmänvalvojia hallitsemaan, mitä sovelluksia ja tiedostoja käyttäjät voivat suorittaa. Näitä ovat suoritettavat tiedostot, komentosarjat, Windows Installer -tiedostot, DLL(DLLs) :t , pakatut(Packaged) sovellukset ja pakattujen(Packaged) sovellusten asennusohjelmat. Tämä ominaisuus on käytettävissä vain Windowsin (Windows)Enterprise -versioissa . Windows 10/8:ssa Applockerin(Applocker) avulla voit estää sekä vanhoja että Windows Store -sovelluksia, kuten Snip & Sketch .
Voit käyttää Windowsin(Windows) sisäänrakennettua AppLocker -ominaisuutta estääksesi käyttäjiä asentamasta tai käyttämästä Windows Store -sovelluksia (prevent Users from installing or running Windows Store Apps ) ja hallitaksesi, mitä ohjelmistoja tulee käyttää . Tämä viesti kertoo, kuinka voit luoda sääntöjä AppLockerin(create rules with AppLocker) avulla suoritettavalle tiedostolle ja sallituille tai mustalle listalle .
Toivottavasti tämä auttaa.
Related posts
Snip and Sketch ei toimi tai jumiutuu Windows 11/10:ssä
Paras ilmainen Photo to Sketch -ohjelmisto Windows 11/10 -tietokoneelle
Yksityiskohdat-ruudun näyttäminen Resurssienhallinnassa Windows 11/10:ssä
Kuinka käyttää Windows 11/10:n sisäänrakennettuja Charmap- ja Eudcedit-työkaluja
Kuinka tarkistaa sammutus- ja käynnistysloki Windows 11/10:ssä
Paras kannettavan tietokoneen akun testausohjelmisto ja diagnostiikkatyökalut Windows 11/10:lle
Oletusverkkokameran vaihtaminen Windows 11/10 -tietokoneessa
CPU ei toimi täydellä nopeudella tai kapasiteetilla Windows 11/10:ssä
Paras ilmainen aikatauluohjelmisto Windows 11/10:lle
Ota verkkoyhteydet käyttöön nykyaikaisessa valmiustilassa Windows 11/10:ssä
Säädä näyttöä paremman näytön tarkkuuden saamiseksi Windows 11/10:ssä
HDMI-toistolaite ei näy Windows 11/10:ssä
Parhaat akkumonitori-, analytiikka- ja tilastosovellukset Windows 11/10:lle
Aikapalvelimen lisääminen tai muuttaminen Windows 11/10:ssä
Posti- ja kalenterisovellus jumiutuu, kaatuu tai ei toimi Windows 11/10:ssä
Tehtäväpalkin ilmoitukset eivät näy Windows 11/10:ssä
Korjaa Bluetooth-äänen viive Windows 11/10:ssä
Levyn allekirjoituksen törmäysongelman korjaaminen Windows 11/10:ssä
Tutkakaavion luominen Windows 11/10:ssä
Kuinka käyttää Windows 11/10:n Herätykset ja kellot -sovellusta
