Snip and Sketch ei toimi tai jumiutuu Windows 11/10:ssä
Jos Snip and Sketch -työkalu ei toimi tai jumiutuu, kun yrität ottaa kuvakaappauksen Windows 11/10 , tämä viesti saattaa auttaa sinua. Kun Microsoft aikoo lopettaa Snipping Toolin(Snipping Tool) , Snip and Sketch -sovellus otettiin käyttöön vaihtoehtona. Työkalu tarjoaa lähes samat ominaisuudet, ja sen tiedetään myös aiheuttavan tietokoneen jäätymisen. Microsoftin(Microsoft) teknologiayhteisön käyttäjä ilmoitti alla olevasta kuvasta. Kun valinta tehtiin Snip and Sketch Tool -työkalulla(Sketch Tool) , se ei hävinnyt ja teki näytöstä ei-interaktiivisen. Et voi tehdä muuta kuin liikuttaa hiirtä.
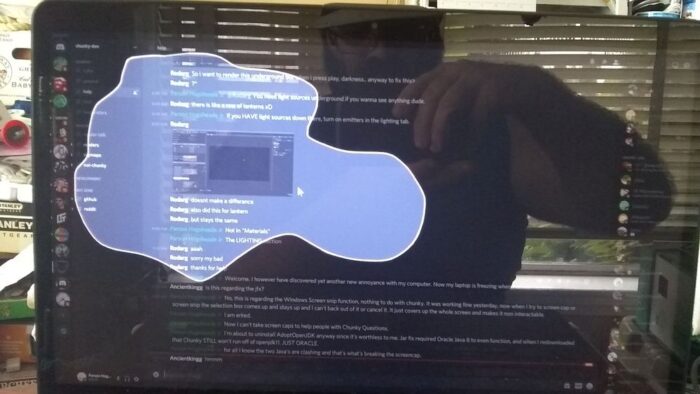
Snip ja Sketch eivät toimi tai jumittuu
Tässä on luettelo ehdotuksista, joita voit yrittää korjata tämän ongelman.
- Suorita System File Checker
- Suorita järjestelmän ylläpidon(Run System Maintenance) vianmääritys
- Sulje Snipping Tool painamalla Al + Tab
- Palauta Snip ja Sktech App.
Saatat tarvita järjestelmänvalvojan luvan suorittaaksesi joitakin niistä.
1] Suorita System File Checker
Avaa Suorita(Run) -kehote painamalla Win + R ja paina sitten Shift+ Enter, kun olet kirjoittanut CMD . Kun komentokehote avautuu järjestelmänvalvojan oikeuksin, kirjoita komentoriville sfc /scannow ja paina Enter - näppäintä.
Kun tarkistus on valmis, käynnistä työkalu uudelleen kirjoittamalla komentokehotteeseen snippingtool(snippingtool) .exe. Yritä sitten ottaa kuvakaappaus ja katso, jatkuuko ongelma.
Lue(Read) : Print Screen jäätyy Windows 10 -tietokoneeseen(Print Screen freezes Windows 10 computer) .
2] Suorita järjestelmän ylläpidon(Run System Maintenance) vianmääritys
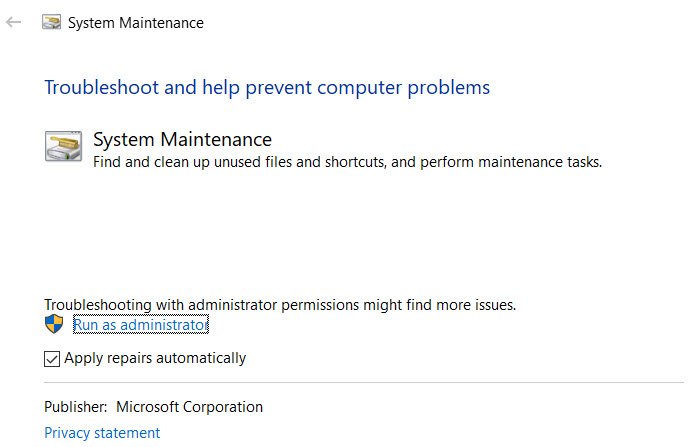
Käytä alla mainittua komentoa suorittaaksesi järjestelmän ylläpidon(System Maintenance) vianmäärityksen korotetussa komentokehotteessa(Command Prompt) .
%systemroot%\system32\msdt.exe -id MaintenanceDiagnostic
Se käynnistää työkalun, joka sinun tulee valita käytettäväksi järjestelmänvalvojan oikeuksilla.
Kun työkalu on suorittanut työnsä, tarkista, ilmeneekö ongelma uudelleen.
3] Sulje Snip(Close Snip) and Sketch -sovellustyökalu käyttämällä(Tool) Al Al + Tab
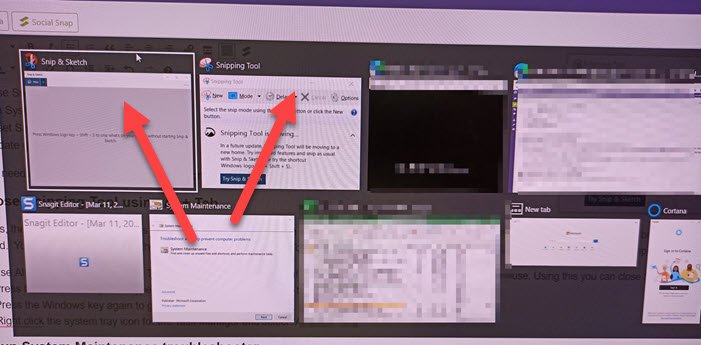
Joskus Windowsin (Windows)Snip and Sketch -sovellus lakkaa toimimasta kesken kuvakaappauksen. Sovellus ei sulkeudu itsestään ja tarjoaa kuvakaappauksen, mutta sen sijaan näyttö pysyy himmeänä. Tässä tapauksessa sulje sovellus noudattamalla ohjeita.
- Use Alt+Tab still, niin se listaa kaikki avoimet ohjelmat.
- Snip and Sketch -kohdan vieressä näkyy pieni X.
- Vie hiiri(Hover) sovelluksen pikkukuvaa hiirellä ja napsauta sulkeaksesi.
Voit yrittää avata Tehtävienhallinnan(Task Manager) painamalla Alt + Ctrl + Del , etsiä Snip and Sketch -sovellusluettelon ja sulkea ohjelman. Se ei kuitenkaan välttämättä toimi koko ajan, koska Snip and Sketch -sovellus pysyy edelleen päällä.
4] Palauta Snip ja Sktech App
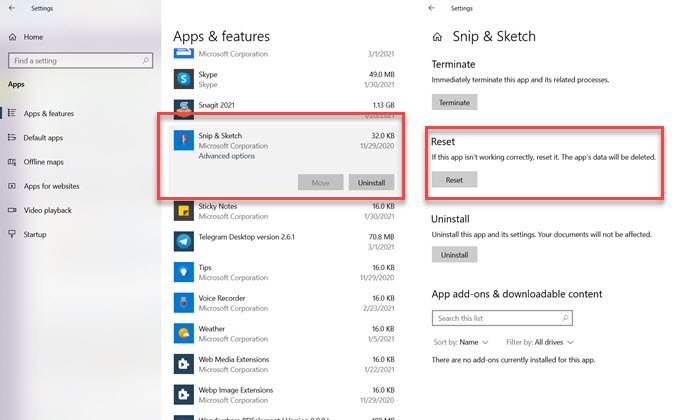
Snip and Sketch on Windows - sovellus, ja voit nollata sen sovellusluettelosta.
- Siirry kohtaan Asetukset(Settings) ( Win + I) > Apps > Apps ja Features > Snip & Sketch
- Napsauta Lisäasetukset
- Napsauta sitten(click on Reset) Palauta
Ja jos se ei korjaa ongelmaa, voit asentaa sovelluksen uudelleen sovellusosiosta. Voit aina asentaa sen uudelleen tai käyttää toista kuvakaappaustyökalua.(use another screenshot-taking tool.)
Lue(Read) : Snipping Tool lukittu, jumittuu tai kaatuu(Snipping Tool locked, freezes, or crashing) .
Toivottavasti viestiä oli helppo seurata ja pystyit ratkaisemaan Snip and Sketch -sovelluksen aiheuttaman jäätymisongelman Windows 10 :ssä .
Related posts
Snip and Sketchin poistaminen käytöstä tai asennuksen poistaminen Windows 11/10:ssä
Etämenettelykutsu epäonnistui -virhe käytettäessä DISM:ää Windows 11/10:ssä
Taustalla oleva älykäs siirtopalvelu ei toimi Windows 11/10:ssä
Korjaa laitteen salaus on väliaikaisesti keskeytetty virhe Windows 11/10:ssä
Small Memory Dump (dmp) -tiedostojen avaaminen ja lukeminen Windows 11/10:ssä
Äänipalvelut eivät vastaa -virhe Windows 11/10:ssä
Valokuvia ei voi tuoda iPhonesta Windows 11/10 -tietokoneeseen
Ohje-sovellus ei toimi Windows 11/10:ssä
Kuvat-sovellus kaatuu tiedostojärjestelmävirheen vuoksi Windows 11/10:ssä
Tunnistamattoman verkon korjaaminen Windows 11/10:ssä
Windows Security sanoo, että Windows 11/10:ssä ei ole suojauksen tarjoajia
Työpöydän sijainti ei ole käytettävissä tai käytettävissä Windows 11/10:ssä
Suorita järjestelmänvalvojana vaihtoehto, joka ei näy tai toimi Windows 11/10:ssä
Tietokoneesi ei tue Miracast-virhettä Windows 11/10:ssä
Windows Audio Service ei ole käynnissä Windows 11/10:ssä
Puuttuvien DLL-tiedostojen virheiden korjaaminen Windows 11/10 -tietokoneessa
Media Transfer Protocol (MTP) ei toimi Windows 11/10:ssä
Kuinka korjata WiFi-ongelmat Windows 11/10:ssä
File Explorer ei avaudu Windows 11/10:ssä
Windows 11/10 -tietokoneessa ei havaittu skannereita
