Slack-tilin, työtilan, kanavan ja viestin poistaminen
Jos et enää halua käyttää Slackia(Slack) , voit poistaa Slack-tilin, työtilan, kanavan(delete Slack account, workspace, channel,) ja viestin( message) noudattamalla tätä opetusohjelmaa . Olipa kyse tietystä viestistä tai koko kanavasta, voit poistaa kaiken Slackin(Slack) verkkoversiosta.
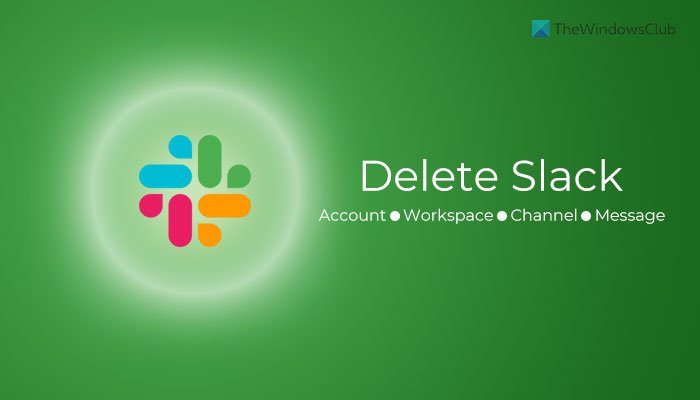
Joskus saatat haluta poistaa tietyn jollekin vahingossa lähetetyn viestin. Tai oletetaan, että et halua käyttää Slackia(Slack) milloin tahansa lähitulevaisuudessa. Tällaisissa tilanteissa voit poistaa Slack -tilisi tai työtilasi tai tietyn kanavan.
Kuinka deaktivoida tai poistaa Slack - tili
Voit poistaa Slack - tilin käytöstä tai poistaa sen seuraavasti:
- Kirjaudu (Log)Slack - tilillesi selaimella.
- Klikkaa profiilikuvaasi.
- Valitse Näytä profiili (View profile )
- Napsauta Lisää (More ) - painiketta > Tilin asetukset(Account settings) .
- Napsauta Poista tili käytöstä (Deactivate account )
- Valitse valintaruutu(Tick) > anna salasanasi > napsauta Kyllä, poista tilini käytöstä (Yes, deactivate my account )
Sinun täytyy jatkaa lukemista saadaksesi lisätietoja näistä vaiheista yksityiskohtaisesti.
Aloita kirjautumalla Slack -tilillesi selaimessa ja napsauttamalla oikeassa yläkulmassa näkyvää profiilikuvaa. Valitse täältä Näytä profiili (View profile ) -vaihtoehto ja napsauta Lisää (More ) - painiketta.
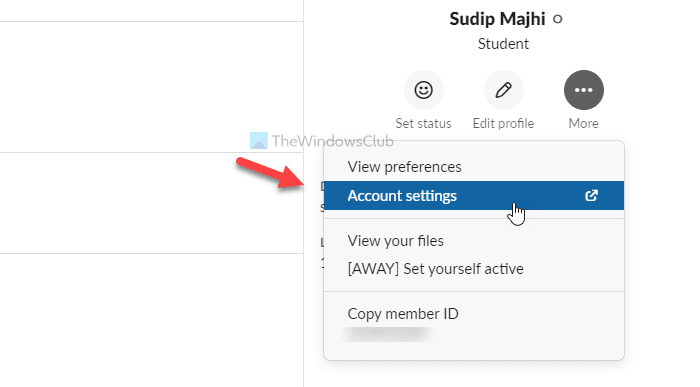
Valitse sitten Tilin asetukset (Account settings ) -vaihtoehto. Täältä löydät tunnisteen nimeltä Deaktivoi tili(Deactivate account) . Napsauta Poista tili (Deactivate account ) -painiketta.
Tämän jälkeen sinun on valittava valintaruutu, syötettävä tilisi salasana ja napsautettava Kyllä, poista tilini (Yes, deactivate my account ) -painiketta.
Se voi pyytää sinua vahvistamaan poiston uudelleen. Jos näin on, napsauta Kyllä (Yes ) -painiketta ponnahdusikkunassa.
Huomautus: (Note: ) Et voi poistaa tiliäsi, jos olet tiliisi liitetyn työtilan ainoa omistaja. Tässä tilanteessa sinun on ensin siirrettävä omistusoikeus.
Kuinka poistaa Slack Workspace
Voit poistaa Slackin(Slack) työtilan seuraavasti:
- Avaa Slack -työtila selaimessa.
- Napsauta(Click) vasemmassa yläkulmassa näkyvää työtilan nimeä.
- Valitse Asetukset ja hallinta(Settings & administration) > Työtilan asetukset(Workspace settings) .
- Vieritä(Scroll) alas alas ja napsauta Poista työtila (Delete Workspace )
- Valitse valintaruutu(Tick) ja anna salasanasi.
- Napsauta Kyllä, poista työtila(Yes, delete my workspace)
Tarkastellaan näitä vaiheita yksityiskohtaisesti.
Kirjoita ensin työtilan URL -osoite selaimeen avataksesi sen. Napsauta(Click) työtilan nimeä, joka näkyy näytön vasemmassa yläkulmassa. Se avaa luettelon valikoista. Valitse täältä Settings & administration > Workspace settings .
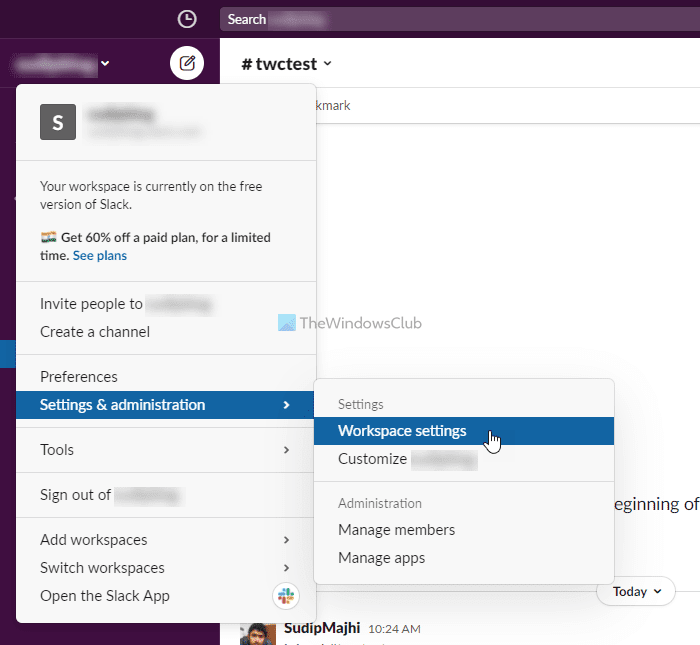
Seuraavaksi sinun on vieritettävä alaspäin ja selvitettävä Poista työtila(Delete Workspace) -otsikko. Napsauta sitten Poista työtila (Delete Workspace ) -painiketta.
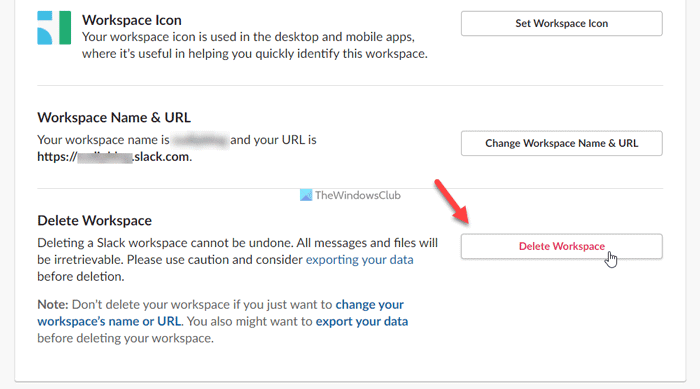
Tämän jälkeen sinun on valittava näkyvä valintaruutu, syötettävä tilisi salasana ja napsauta Kyllä, poista työtila (Yes, delete my workspace ) -painiketta.
Vahvistusta varten saat sähköpostin rekisteröityyn sähköpostiosoitteeseen.
Kuinka arkistoida tai poistaa Slack Channel
Sinulla on kaksi vaihtoehtoa, kun et enää tarvitse kanavaa – Arkistoi(Archive) ja Poista(Delete) . Jos valitset Arkisto (Archive ) - vaihtoehdon, voit palauttaa sen myöhemmin, kun taas Poista (Delete ) - vaihtoehto poistaa kanavan pysyvästi.
Voit arkistoida tai poistaa Slack - kanavan seuraavasti:
- Kirjaudu (Log)Slack -tilillesi ja avaa työtila.
- Napsauta(Click) vasemmalla puolella olevaa kanavaa, jonka haluat poistaa.
- Napsauta(Click) kanavan nimeä näytön yläreunassa.
- Vaihda asetuksiin (Settings )
- Napsauta Arkistoi kanava kaikille(Archive channel for everyone ) -vaihtoehtoa arkistoidaksesi kanavan.
- Napsauta Poista tämä kanava (Delete this channel ) -vaihtoehtoa poistaaksesi kanavan pysyvästi.
- Vahvista valintasi napsauttamalla Arkistoi kanava(Archive Channel) tai Poista kanava (Delete Channel )
Katsotaanpa nämä vaiheet yksityiskohtaisesti.
Kirjaudu ensin Slack - tilillesi ja avaa työtila. Näet kaikki kanavat vasemmalla puolella. Sinun on napsautettava kanavaa, jonka haluat poistaa tai arkistoida.
Napsauta sen jälkeen kanavasi nimeä ja siirry Asetukset (Settings ) - välilehteen. Napsauta nyt Arkistoi kanava kaikille (Archive channel for everyone ) -vaihtoehtoa arkistoidaksesi kanavan tai Poista tämä kanava (Delete this channel ) -vaihtoehtoa poistaaksesi kanavan.
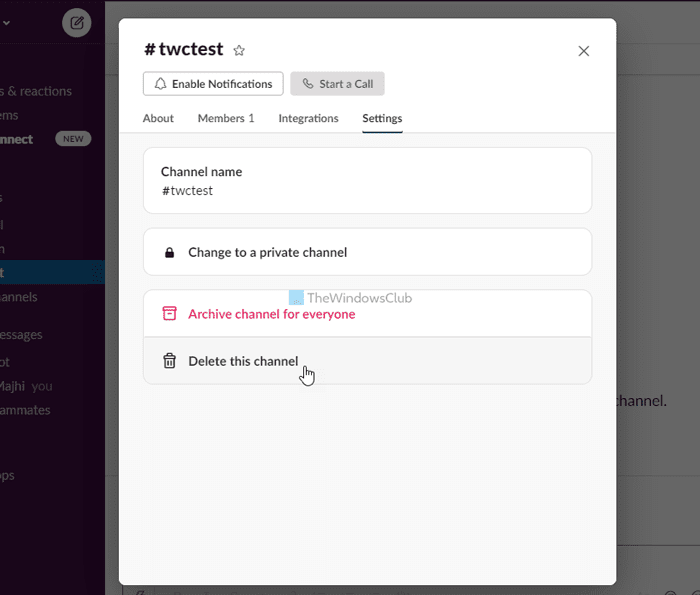
Joka tapauksessa sinun on vahvistettava komento napsauttamalla Arkistoi kanava(Archive Channel) tai Poista kanava(Delete Channel) -painiketta.
Siinä kaikki! Sen jälkeen et voi löytää kanavaa näytön vasemmasta reunasta.
Kuinka poistaa Slack-viesti
Voit poistaa Slack- viestin seuraavasti:
- Valitse viesti, jonka haluat poistaa.
- Napsauta kolmen pisteen kuvaketta.
- Napsauta Poista viesti (Delete message )
- Napsauta Poista (Delete )
Jos haluat lisätietoja näistä vaiheista, jatka lukemista.
Avaa ensin keskustelu ja valitse viesti, jonka haluat poistaa. Jokaisen viestin oikealla puolella on kolmen pisteen kuvake, joka avaa pari vaihtoehtoa.
Täällä sinun on napsautettava Poista viesti (Delete message ) -vaihtoehtoa.
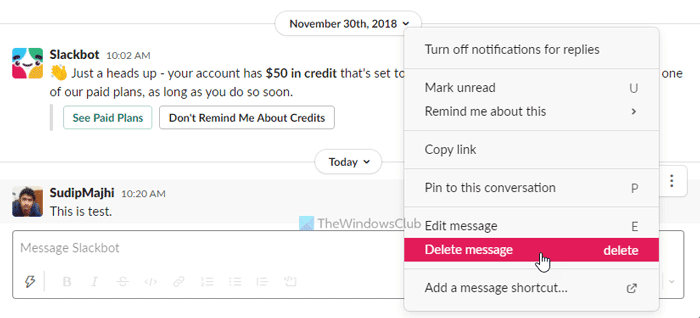
Sitten se avaa ponnahdusikkunan näytöllesi. Napsauta (Click)Poista (Delete ) -painiketta vahvistaaksesi poiston.
Kun olet valmis, viestisi poistetaan välittömästi.
Kuinka joukkopoistan Slack- viestejä?
Toistaiseksi useita Slack(Slack) -viestejä ei voi poistaa joukkona. Sinun on noudatettava ja toistettava samat edellä mainitut vaiheet poistaaksesi yhden Slack -viestin kerrallaan.
Kuinka jätän työtilan Slackiin(Slack) ?
Jos työtilasi on liitetty Enterprise Gridiin(Enterprise Grid) , voit poistua työtilasta napsauttamalla työtilasi nimeä. Ilmaisen version käyttäjien on kuitenkin deaktivoitava tilinsä poistuakseen työtilasta.
Siinä kaikki! Toivottavasti tämä opetusohjelma auttoi.
Lue: (Read: )Trellon tehtävien, taulujen ja työtilojen tuominen Notioniin.(How to import Trello tasks, boards, and workspaces into Notion.)
Related posts
Slack-ilmoitusten määrittäminen ja mukauttaminen
Slack-vinkkejä ja temppuja pienten ryhmäkeskustelujen hallintaan
Tumman tilan käyttöönotto Slack-sovelluksessa Windows 11/10:ssä
Kuinka määrittää ja käyttää automaattista vastausta Slackiin automaattisen vastauksen lähettämiseen
Kuinka yhdistää Google-kalenteri Slackiin, Zoomiin ja Microsoft Teamsiin
Kuinka Slack Calendar Integration toimii
Mikä on Huddle on Slack ja kuinka sitä käytetään
Kuinka lisätä ja käyttää Slackin mukautettuja hymiöitä
Slack-sovellukset: etätiimit, tuottavuus, kehittäjät, projektinhallinta
6 parasta Slack-vinkkiä ja -vinkkiä
Microsoft Teams on nyt ilmainen kilpaillakseen paremmin Slackin kanssa. Onko se parempi kuin Slack free?
Kuinka lähettää GIF-tiedostoja Slackin kautta
Slack vs Discord: kumpi on parempi?
15 nopeaa Slack-vinkkiä ja temppuja aloittelijoille
12 parasta Slack-vaihtoehtoa tiimiviestintään
12 parasta Slack-vinkkiä tuottavammaksi vuonna 2021
7 parasta Slack-bottia Slack-kanavallesi
Slack Desktop App: Mitä hyötyä sen käytöstä on?
Slackin synkronoiminen Google-kalenterin kanssa
Slack Screen Sharingin määrittäminen ja käyttäminen
