Skype-puheluiden tallentaminen Windows 10:ssä, Androidissa ja iOS:ssä
Skype on ollut yksi ihmisten tärkeimmistä valinnoista maailmassa. Se on kuitenkin kohdannut vakavaa kilpailua sen jälkeen, kun se on aggressiivisesti työntänyt videopuheluominaisuuksia palveluihinsa, mukaan lukien Instagram , WhatsApp ja Messenger . Microsoft on siksi toistuvasti rakentanut Skype - sovellusta Windows 10 :lle pitääkseen sen samana kuin sama sovellus muissa laitteissa. Se on nyt tuonut odotetuimman ominaisuuden Skype-puheluiden tallentamiseen (Record Skype Calls). Tämä uusi ominaisuus on nyt saatavilla Skypessä(Skype) ja kaikilla alustoilla, mukaan lukien Windows 10 , Androidsekä iOS. Katsotaanpa nyt, kuinka voit hyödyntää tätä ominaisuutta parhaalla mahdollisella tavalla.
Tallenna Skype-puhelut alkuperäisesti
Microsoft sanoo,
Call recording is completely cloud-based and is now available on the latest version of Skype and on most platforms, except Windows 10. Call recording is coming to Windows 10 with the latest version of Skype releasing in the coming weeks. As soon as you start recording, everyone in the call is notified that the call is being recorded—so there are no surprises. If you are on a video call, Skype will record everyone’s video as well as any screens shared during the call. After the call, you can save and share the recorded call for the next 30 days.
Kuinka tallentaa Skype-puhelu
Voit tallentaa Skype -puhelun Windows 10 -käyttöjärjestelmässä(Windows 10) perinteisessä Skype W32 -ohjelmassa seuraavasti:
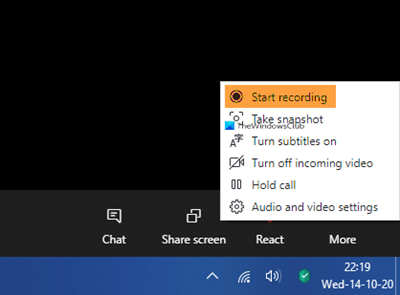
- Napsauta Skype -puhelun aikana Lisää-valikkoa
- Valitse Aloita tallennus.
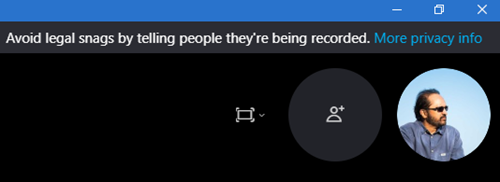
- Ilmoitus ilmoittaa kaikille, että puhelua nauhoitetaan
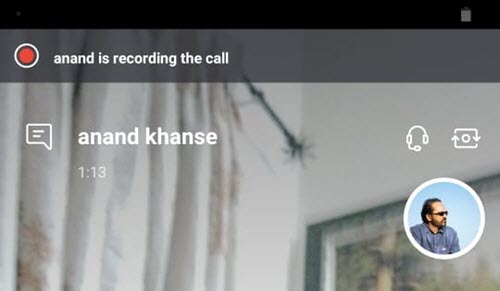
- Puhelun jälkeen tallenne julkaistaan chatissasi ja on saatavilla 30 päivää.
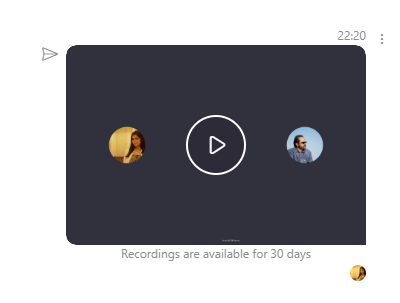
- Voit ladata ja tallentaa tallenteen paikallisesti milloin tahansa 30 päivän aikana.
Kuinka tallentaa Skype-puhelun tallennus
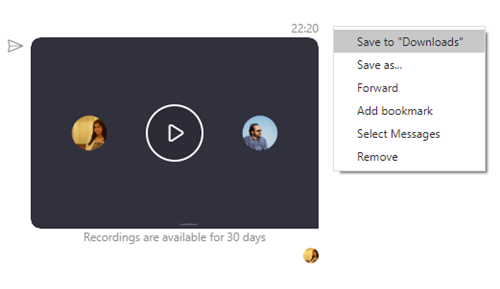
Kun tallennus on ohi:
- Napsauta Lisää vaihtoehtoja
- Tallenna(Select Save) tiedosto valitsemalla Tallenna latauksiin(Downloads) .
Skype-puhelutallenteen jakaminen
- Napsauta Lisää vaihtoehtoja
- Valitse Välitä(Select Forward) , jos haluat jakaa Skype - puhelun tallenteen toiselle keskustelulle.
Skype UWP -sovelluksessa
Soita puhelu Microsoft Storen Skype(Microsoft Store Skype) - sovelluksella. Sitten se on hyvin yksinkertaista. Napsauta vain + (Just)+ näytön oikeassa alakulmassa. Napsauta seuraavaksi Aloita tallennus(Start recording) . Nämä Microsoftilta(Microsoft) peräisin olevat kuvat auttavat sinua ymmärtämään.
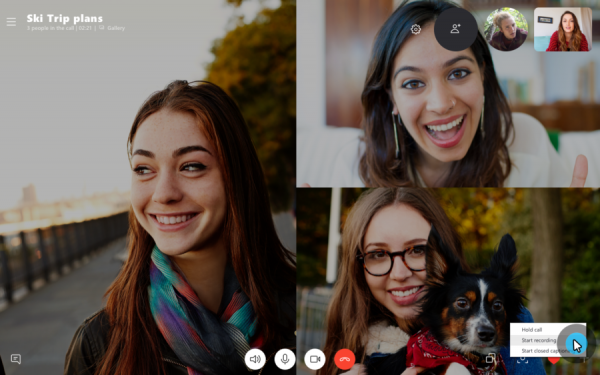
Tämä käynnistää näytön yläosassa kaikille puhelun aikana oleville käyttäjille kehotteen, joka ilmoittaa heille, että puhelua tallennetaan.
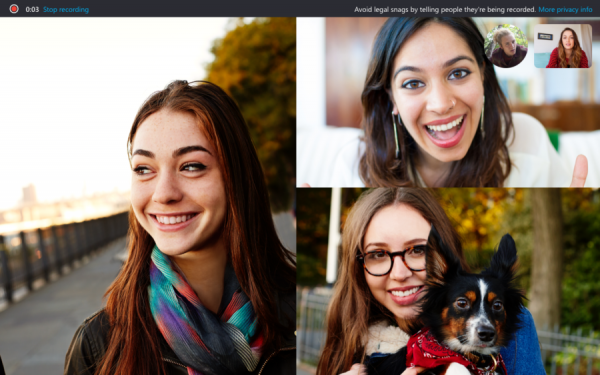
Nyt voit jatkaa puheluasi siinä järjestyksessä kuin se oli tarkoitettu; ja irrota se myös, kun se on valmis.
Kun olet valmis, puhelun tallennus tulee automaattisesti saataville chatissasi. Se on osallistujien ladattavissa seuraavien 30 päivän ajan, minkä jälkeen se poistaa itsensä automaattisesti.
Tallentaaksesi tämän puhelutallenteen, napsauta hiiren kakkospainikkeella merkintää chatissa ja napsauta Tallenna nimellä. (Save as. )Tämä kehottaa sinua valitsemaan sopivan sijainnin tiedoston tallennusta varten.
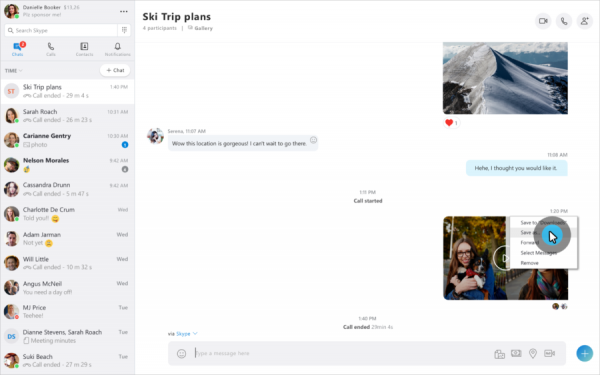
Voit myös valita Tallenna latauksiin (Save to Downloads ) tallentaaksesi sen suoraan Lataukset(Downloads) - kansioosi.
Toiseksi voit myös napsauttaa Välitä (Forward ) lähettääksesi sen kenelle tahansa kontaktillesi kyseisen chatin ulkopuolella.
iOS- ja Android-käyttöjärjestelmissä
Skype-puheluiden(Skype Calls) tallentamiseksi iOS- ja Android - laitteilla sinun ei tarvitse tehdä mitään paljon erilaista kuin Windows 10 :ssä .
Varmista ensin, että käytät sovelluksen uusinta versiota laitteessasi. Jos käytät Skype Litea(Skype Lite) , tämä ominaisuus ei ole vielä käytettävissä siellä.
Kun olet Skype -puhelussa, sinun on napautettava samaa + -painiketta ja napautettava sitten Puhelun tallennus (Call Recording ) aloittaaksesi puhelun tallentamisen.
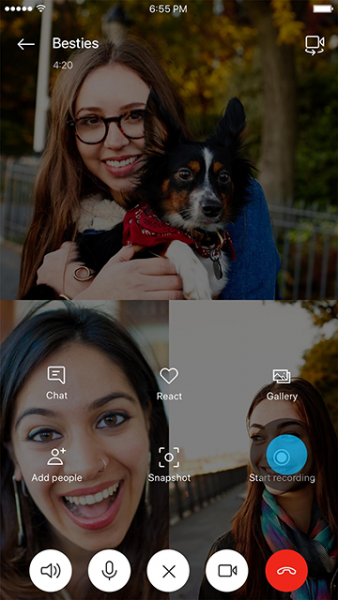
Tämä näyttää jälleen ilmoituksen kaikille puhelun osallistujille, että puhelua nauhoitetaan.

Nyt vastaavasti tallenne on saatavilla chatissa kaikilla laitteilla, joille käyttäjä on kirjautunut samalla tilillä 30 päivän ajan.
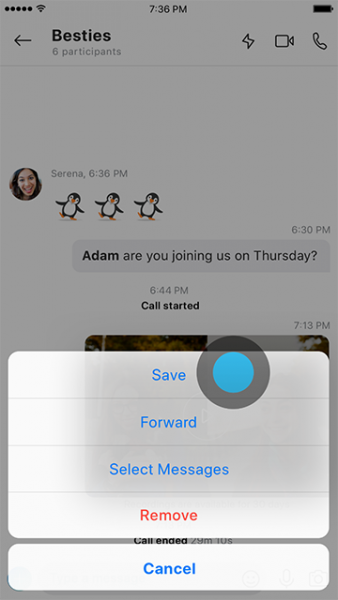
Siihen asti he voivat joko tallentaa sen .MP4-tiedostona napauttamalla pitkään chat-merkintää ja napauttamalla sitten Tallenna(Save) tai vain välittää sen muille Skype - yhteystiedoilleen napauttamalla Välitä.(Forward.)
Tuomio(Verdict)
Tämä ominaisuus on todella hyödyllinen monissa tilanteissa. Sinun ei enää tarvitse käyttää kolmannen osapuolen Skype-tallenninohjelmistoa(Skype recorder software) . Tätä alkuperäistä ominaisuutta voidaan käyttää kokousten ja haastattelujen tallentamiseen Enterprisessa(Enterprise) . Toiseksi saattaa vaikuttaa siltä, että Microsoft tuo hitaasti kaikki Skype for Businessin(Business) yksinomaiset ominaisuudet joko Microsoft Teamsiin(Microsoft Teams) tai Skypeen(Skype) . Tämä auttaa heitä työntämään palveluitaan entistä aggressiivisemmin Enterprisessa(Enterprise) . Jotkut näistä ominaisuuksista, mukaan lukien mahdollisuus tallentaa Skype-puheluita(Skype Calls) , ovat kuitenkin hyödyllisiä kuluttajille tasaisesti monta kertaa.
Related posts
Näytön jakaminen Skypessä ja Skype for Business Windows 10:ssä
Puhelua ei voi soittaa Skypessä Windows 10:ssä
Split View -näkymän käyttöönotto ja käyttö Skypessä Windows 10:ssä
Puhelun ajoittaminen Skypessä Windows 10 -sovelluksessa ja verkkoversiossa
Kuinka poistaa Meet Now -kuvake Windows 10:ssä? Mikä se on?
Kuinka yhdistää Android-älypuhelimesi Windows 10:een
Piilota työkalurivit -vaihtoehto tehtäväpalkin kontekstivalikossa Windows 10:ssä
Windows 10 Puhelin -sovelluksen käyttäminen Android-älypuhelimissa
Peilaa tai suoratoista Android- tai iPhone-näyttö Windows 10:een LetsView'n avulla
Kuinka käyttää useita Skype-tilejä samanaikaisesti Windows 10:ssä
Korjaa Skype Stereo Mix, joka ei toimi Windows 10:ssä
Kuinka poistaa ominaisuuspäivitysten suojaukset käytöstä Windows 10:ssä
Windows 10 -sovellusilmoitusten (sähköposti, kalenteri, Skype jne.) pysäyttäminen ja määrittäminen
Skypen käyttäminen Windows 10:ssä kuin ammattilainen
Skypen asennuksen poistaminen Windows 10:ssä
Ota Kodi-kaukosäädin käyttöön Windows 10:ssä Android- ja iOS-laitteilla
Skype-viestien poistaminen (Windows, Android, iPhone, Mac)
Lähetä tiedostoja Android-älypuhelimesta Windows 10:een Bluetoothin avulla
Mikrofonin ja kaiuttimien määrittäminen Skype for Windows 10:ssä
Network Sniffer Tool PktMon.exe -ohjelman käyttäminen Windows 10:ssä
