Skype näyttää mustan näytön näytön jakamisen aikana Windows 11/10:ssä
Jos Skype for Business -näytön jakaminen ei toimi, on epäselvä tai näyttää mustan tai jumiutuneen näytön, tämä viesti voi auttaa sinua korjaamaan ongelman. Syynä tähän voi olla vanhentunut ohjelmisto, satunnainen häiriö tai jopa hidas yhteys.

Microsoft sanoo,
Video-based Screen Sharing (VbSS) capability added to Skype for Business ensures that connection time is drastically reduced, and the screen presentation is always in sync between presenter and viewer. Not only is VbSS faster, but it also more reliable and works better in case of low network bandwidth conditions. It reduces the screen refresh rate and so at times this can cause issues for some. VbSS is only used when all participants in the meeting are using the latest version of Skype for Business client, and conference VbSS is enabled on servers where your meetings are hosted. If these conditions are met, your screen-sharing session will automatically start with VbSS. If they are not met, your screen-sharing session will automatically start with Remote Desktop Protocol (RDP) rather than VbSS.
Skype-näytön jakaminen Musta näyttö
Jos kohtaat tämän ongelman, luo ensin järjestelmän palautuspiste ja katso sitten, auttaako jokin seuraavista ehdotuksista sinua:
1] Päivitä Skype
Päivitä asennettu Skype- ohjelmisto
2] Käynnistä näytön jakaminen uudelleen
Napsauta Lopeta jakaminen(Click Stop Sharing) . Aloita(Start Sharing) sitten jakaminen uudelleen. Jos sinulla on toissijainen näyttö, käytä sitä ja katso.
3] Päivitä(Update) tai palauta grafiikkaohjaimet(Graphics)
Jos päivitit äskettäin näytönohjaimesi, palauta ne ; muuten päivitä ne(update them) ja katso jos se auttaa.
4] Palauta Skype
Avaa Asetukset(Open Settings) ja nollaa Skype-sovellus(Reset the Skype app) ja katso.
5] Muokkaa rekisteriä
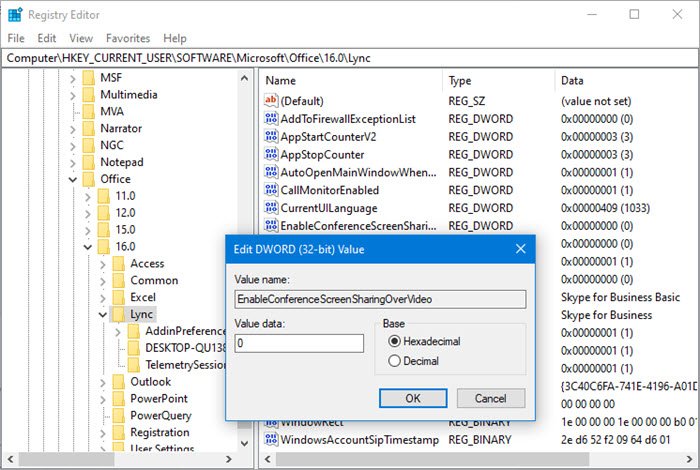
Voit poistaa käytöstä ( VbSS ) ja ottaa käyttöön Remote Desktop Protocolin(Remote Desktop Protocol) ( RDP ) ja katsoa, auttaako se.
Avaa Rekisterieditori ja siirry seuraavaan avaimeen:
HKEY_CURRENT_USER\Software\Microsoft\Office\16.0\Lync
- Luo uusi DWORD, anna sille nimi EnableConferenceScreenSharingOverVideo ja aseta sen arvoksi 0
- Luo myös uusi DWORD, anna sille nimi EnableP2PScreenSharingOverVideo ja aseta sen arvoksi 0
Siirry seuraavaksi seuraavaan näppäimeen:
HKEY_LOCAL_MACHINE\Software\Wow6432Node\Microsoft\Office\16.0\Lync
- Luo uusi DWORD, anna sille nimi EnableConferenceScreenSharingOverVideo ja aseta sen arvoksi 0
- Luo myös uusi DWORD, anna sille nimi EnableP2PScreenSharingOverVideo ja aseta sen arvoksi 0
Käynnistä tietokone uudelleen ja tarkista.
Jos se ei auta, voit peruuttaa muutokset tai palata luotuun palautuspisteeseen(Restore Point) .
Related posts
Näytön jakaminen Skypessä ja Skype for Business Windows 10:ssä
Korjaa Black Screen of Death Windows 11/10:ssä; Jumissa mustalle näytölle
Korjaa musta näyttö sammutuksen jälkeen Windows-tietokoneessa
Korjaa Xbox One X Black Screen of Death
Windows Mixed Reality -kuulokkeet näyttävät Mustan näytön Windows 11/10:ssä
Skype-kokouksen lähettäminen Kutsulinkki
Yksityiskohtainen opas mustan näytön ongelmien korjaamiseen Fire TV Stickissä
Korjaa Black Screen ja kursori -ongelma Windows 11/10:ssä
Skype-ääni tai mikrofoni ei toimi Windows 11/10:ssä
Skypen määrittäminen ja käyttäminen ilmaisten videopuhelujen soittamiseen Windows 10:ssä
Korjaa Windows 11:n mustan näytön kohdistinongelma
Kuinka korjata Black Screen, kun asennat uusia ohjelmia Windows 11/10 -käyttöjärjestelmään
Mikä on RAVBg64.exe ja miksi se haluaa käyttää Skypeä?
Firefoxin mustan näytön ongelman korjaaminen
Korjaa musta näyttö Windows 10 -kannettavassa Intel HD Graphicsilla
Skypen määrittäminen ja optimointi Alexan kanssa
Kuinka korjata OBS Black Screen Capture -virhe
Tietokone jumissa henkilökohtaisiin asetuksiin, jotka eivät vastaa Windows 11:ssä
iPhone juuttunut mustalle näytölle latausympyrän kanssa? 4+ tapaa korjata
Vianmääritys ei videota, ääntä tai ääntä Skype-puheluissa Windowsissa
