Skype-kokouksen lähettäminen Kutsulinkki
Skype -käyttäjät ympäri maailmaa voivat kutsua kenet tahansa Skype - keskusteluun jakamalla ainutlaatuisen Skype-kokouslinkin (Skype Meeting link)Skype for Business Web App -sovelluksen(Business Web App) kautta . Tähän tarkoitukseen ei vaadita Skype -tiliä tai sovellusten latausta. (No Skype)Jos olet kiinnostunut tietämään, kuinka tämä tehdään, katso tämä opetusohjelma.
Kuinka lähettää Skype - kokouksen kutsulinkki(Invite)
Jos sinulla ei ole Skype for Business -tiliä tai Skype for Businessin (Business)työpöytäversiota(Desktop) ei ole asennettu, voit liittyä Skype for Business -kokoukseen selaimellasi Skype for Business Web App -sovelluksella . (Business Web App)Näin!
- Siirry Outlook-kalenteriin(Outlook Calendar) ja lisää Skype - kokous
- Avaa Skype for Business Web App
- Katso kokouslinkin tietopolku(Link) saadaksesi URL -osoitteen kokoukseen liittymistä varten
Skype for Business -kokousominaisuuksien tunteminen auttaa sinua löytämään haluamasi vaihtoehdon nopeasti ja jatkamaan kokousta sujuvasti.
1] Siirry Outlook-kalenteriin(Outlook Calendar) ja lisää Skype - kokous
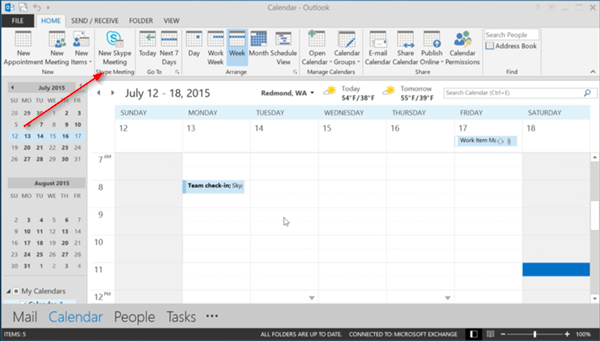
Sinun tarvitsee vain avata Outlook , siirtyä kalenteriisi ja napsauttaa Skype-kokous(Skype Meeting) . Lisää kutsuttavat ihmiset(People) , kirjoita aihe ja valitse päivämäärä ja aika.
Syötä seuraavaksi kokouksen asialista ja lähetä kokouskutsu.
2] Avaa Skype for Business Web App
Kun vastaanottaja on vastaanottanut pyynnön ja avaa kokouspyynnön sähköpostissaan tai kalenterissaan, hän voi valita Kokeile Skype Web App(Try Skype Web App) -linkin, jos hänellä ei ole asennettuna asiakkaan työpöytäversiota .(Desktop)
Tämän jälkeen hän voi kirjoittaa nimen Skype for Business Web App -kirjautumissivulle ja valita Liity(Join) kokoukseen tai saada kokouslinkin kokousikkunasta. Tätä varten,

Kutsuttu voi mennä Skype for Business -kokousikkunaan ja etsiä pyöreää ”…” -painiketta ikkunan oikeasta alakulmasta.

3] Katso(Check) kokouslinkin tietopolku(Meeting Link) saadaksesi URL -osoitteen kokoukseen liittymistä varten
Kun hänet löydetään, hän voi napsauttaa painiketta ja valita pikavalikosta vaihtoehdon Kokouksen tiedot(Meeting Entry Info) .
Tämän jälkeen, kun uusi valintaikkuna tulee hänen näytölleen, hän näkee URL -osoitteen sisältävän kokouslinkkikentän(Meeting Link) .
Napsauta(Simply) vain linkkiä ja käytä sitä liittyäksesi kokoukseen.
Tällä tavalla voit kutsua ihmisiä liittymään kokoukseen Skype for Businessissa Skype Meeting -linkin avulla.(This way you can use Skype Meeting link to invite people to join meeting in Skype for Business.)
PS : Voit myös käyttää Skype Meetiä(Skype Meet) . Sen avulla voit isännöidä ilmaisia videoneuvottelupuheluita(Video Conference Calls) – latausta(Download) tai rekisteröitymistä(Sign-Up) ei vaadita!
Related posts
Vianmääritys ei videota, ääntä tai ääntä Skype-puheluissa Windowsissa
Skype-viestin lisääminen kirjanmerkkeihin Windows 10:ssä
Skypen tietosuoja-asetukset, ryhmät ja videopuhelut
Skypen määrittäminen ja käyttäminen ilmaisten videopuhelujen soittamiseen Windows 10:ssä
Vastaamattomien puhelujen muistutusten ja vastaamattomien viestien hälytysten poistaminen käytöstä Skypessä
Mitä ovat Skype-tilaukset ja Skype-saldo
Snapchat Camera -suodattimen käyttäminen Microsoft Teamsissa ja Skypessä
Näytön jakaminen Skypessä ja Skype for Business Windows 10:ssä
Skype- ja Microsoft-tilin yhdistäminen tai yhdistäminen - UKK
Kuinka poistaa Meet Now -kuvake Windows 10:ssä? Mikä se on?
Puhelua ei voi soittaa Skypessä Windows 10:ssä
Ääni- ja videoasetusten muuttaminen Skype for Businessissa
Kuinka hämärtää tai käyttää virtuaalista taustaa Skypessä
Kuinka ostaa Skype-saldoa
Parhaat Skype-laajennukset, työkalut ja ohjelmistot Windowsille
Skype ei tue tämän viestin sisältöä
Skypen määrittäminen ja optimointi Alexan kanssa
Skype - Toinen sovellus käyttää verkkokameraasi
Split View -näkymän käyttöönotto ja käyttö Skypessä Windows 10:ssä
Mikä on RAVBg64.exe ja miksi se haluaa käyttää Skypeä?
