Skinien lataaminen, asentaminen ja käyttäminen Windows Media Player 12:ssa
Skinit ovat pitkään olleet mediasoittimien peruskappale siitä lähtien, kun Winamp 2.x putoaa näyttämölle vuonna 1998 (yli vuosikymmen sitten!). Windows Media Player 7 oli ensimmäinen Microsoftin(Microsoft) mediasoitinohjelmisto, joka tukee nylkemistä, ja nyt tulvat on avattu. Koska Windows Media Player 12 on taaksepäin yhteensopiva useimpien skinien kanssa takaisin Windows Media Player 9 :ään asti, valittavana on kirjaimellisesti satoja Windows Media Player 12 -yhteensopivia skinejä, ja ne ovat nopeampia ja helpompia vaihtaa kuin kengät (jopa sandaalit). Tässä opetusohjelmassa näytämme, kuinka skinejä käytetään sekä skinejä ladataan Internetistä(Internet) .
Jo asennettujen skinien käyttäminen
Windows Media Player 12 :n mukana tulee muutama melko vaniljainen kuori valmiiksi pakattuna, mutta ne tarjoavat tervetullutta vaihtelua tavallisesta Nyt toistetaan(Now Playing) -ikkunasta. Aktivoi jokin niistä napsauttamalla Playerin kirjaston(Player Library) valikkopalkissa Näytä(View) . (Jos et näe valikkopalkkia, paina CTRL-M. ) Valitse (Choose)'Ihonvalitsin'('Skin Chooser') .

Skin Chooser -ikkunassa näet vasemmalla listan asennetuista skineistä ja esikatselun valitusta skinistä oikealla . Näet myös esikatselun alla hieman tietoa skinin tekijästä. Levitä iho valitsemalla se ja napsauttamalla "Apply Skin" .
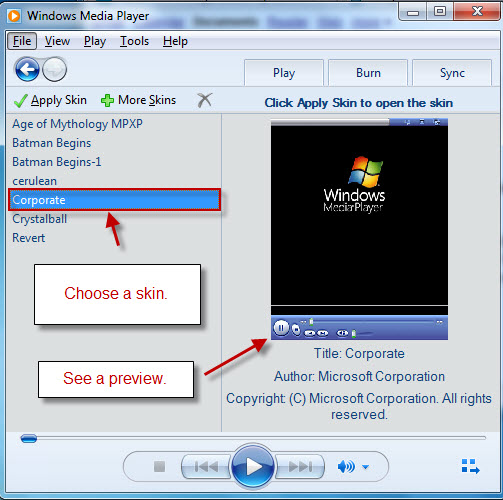
Kun teet niin, sinut ohjataan automaattisesti Ihonäkymään(Skin View) . Jokaisella iholla on erilainen asettelu (joskus radikaalisti), mutta perusasioiden pitäisi olla olemassa. Käsittele sitä aivan kuten nyt toistetaan(Now Playing) -ikkunaa.

Siirry takaisin Playerin kirjastoon(Player Library) napsauttamalla "Switch to Library" -kuvaketta, painamalla CTRL-1 tai napsauttamalla Näytä(View) ja valitsemalla "Soittimen kirjasto"('Player Library') .
Skinien lataaminen ja asentaminen
Voit ladata skinejä suoraan Microsoftin Windows (Microsoft)Media Player -sivustolta(Windows Media Player website) . Pääset tähän joko napsauttamalla edellisessä virkkeessä olevaa linkkiä tai napsauttamalla "Lisää skinejä"('More Skins') Skin Chooser (Skin Chooser) -ikkunasta(Window) . Kun olet täällä, voit myös napsauttaa X poistaaksesi valitun ulkoasun.

Voit myös napsauttaa Työkalut(Tools) ja valita Playerin(Player Library) kirjastosta Lataukset(Downloads) ja ulkoasut(Skins) .

Microsoftin(Microsoft) verkkosivusto on hyvä skinien lähde, koska voit olla varma, että ne ovat yhteensopivia ja viruksetta. ( Windows Media Player 7.1 -versiossa(Windows Media Player 7.1) skineihin liittyi(Back) mahdollinen tietoturvauhka(potential security threat) , mutta toistaiseksi ei ole ilmestynyt merkittäviä raportteja viruksista, jotka olisi hiipinyt tiensä Windows Media Player 12 :een. Parasta kuitenkin pelata varman päälle.) Huhtikuussa 2010(April 2010) Microsoftin sivusto(Microsoft) näyttää tältä:

Voit ladata skinin napsauttamalla latauslinkkiä verkkosivustolla(Download) .

Valitse seuraavaksi Avaa Tiedoston (Open)lataus(File Download) -valintaikkunassa.

Windows Media Player varoittaa, että "Tiedosto saattaa sisältää komentosarjoja tai yrittää päästä käsiksi kirjastosi tietoihin"('The file may contain scripts or try to access information in your library') ja kysyy, haluatko avata tiedoston. Sano Kyllä(Yes) , jos olet tyytyväinen tähän. Pohjimmiltaan(Basically) tämä tarkoittaa vain sitä, että skin-tiedostolla (jota ajetaan XML - tiedostolla) on pääsy kirjastoosi(Library) , jotta se voi vetää mediatietoja näkyviin ulkoasutilassa(Skin Mode) . Kuten edellä todettiin, tällä oli mahdollista väärinkäyttöä useissa versioissa sitten, mutta se ei ole suuri ongelma nyt. Jotkut skinit itse asiassa kehottavat sinua käyttämään kirjastosi(Library) mediatietoja. Tämä ei yleensä aiheuta huolta.

Kun sanot Kyllä(Yes) , Windows Media Player 12 lataa tiedoston ja kysyy sitten (uudelleen), haluatko "Näytä nyt"('View Now') . Teet.
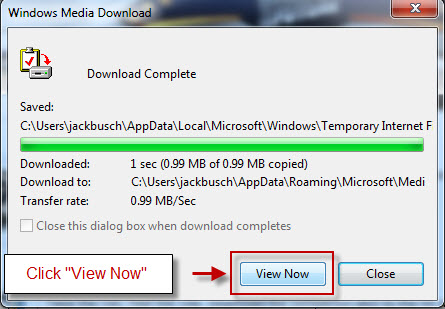
Nyt Windows Media Player 12 aktivoi automaattisesti juuri lataamasi ilmeen. Jos asensit jonkin hienoimmista skineistä animoiduilla aktivaatioilla, istu alas ja nauti esityksestä ennen kuin saat Playerin(Player) hallinnan uudelleen.
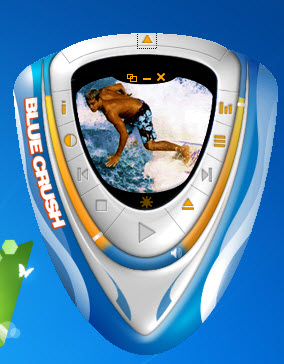
Jos olet tässä vaiheessa edelleen vainoharhainen skripteillä, joilla on pääsy kirjastoosi(Library) , napsauta Tiedosto(File) ja valitse Työskentele offline-tilassa('Work Offline') . Tämä estää Windows Media Player 12 :ta lähettämästä tietoja verkkoon. Se kuitenkin estää sinua myös suoratoistamasta musiikkia(streaming music) tai selaamasta verkkokauppoja.

Vielä viimeinen huomautus, mistä syystä tahansa, kun avaat Windows Media Player 12 skinit suoraan Firefoxista(Firefox) , saat viestin, jossa lukee "Windows Media Player kohtasi ongelman skin-tiedoston kanssa. Ihotiedosto ei ehkä ole kelvollinen'('Windows Media Player encountered a problem with the skin file. The skin file might not be valid') . Tämä on yleensä varattu tapauksiin, joissa ulkoasu ei ole yhteensopiva Windows Media Player 12 :n kanssa (eli se on suunniteltu Windows Media Player 9 :lle tai muulle aiemmalle versiolle). Mutta vaikka ulkoasu olisi yhteensopiva Windows Media Player 12 :n kanssa, saat tämän viestin Firefoxilla(Firefox) . Silti se ei anna aihetta huoleen - kun avaat ihovalitsimen(Skin Chooser)näet ladatun skinin vasemmalla olevassa luettelossa. Outo omituisuus, joka lisää ylimääräistä askelta, mutta ei iso juttu.

Johtopäätös
Skinien lataaminen ja käyttäminen Windows Media Player 12 :ssa on melko yksinkertaista, mutta se on yksi helpoimmista tavoista muuttaa mediakokemustasi radikaalisti. Windows 7 on erityisen sujuvaa, kun on kyse skinien vaihtamisesta, joten voit kokeilla useita skinejä, kunnes löydät haluamasi.
Related posts
Suoratoista musiikkia kotiverkon kautta Windows Media Player 12:lla
7 parasta Windows Media Player 12 -skiniä vuonna 2010
Toista mitä tahansa videomuotoa Windows Media Player 12:ssa
Osta verkossa ja käytä Windows Media -opasta Windows Media Player 12:n kanssa
CD- ja DVD-levyjen polttaminen Windows Media Player 12:ssa
Kuinka ladata Windows Media Player 12 Windows 10:lle
Windows Media Player 12:n valikot ja näkymät selitetty
Aseta tai muuta oletusmediasoitinta Windows 11/10:ssä
Steam-pelien kiinnittäminen käynnistykseen Windows 10:ssä -
Mikä on Windowsin pelitila? Mitä Game Mode tekee? -
4 tapaa poistaa Windows Media Playerin asennus Windowsista
Kuvakaappausten ottaminen Steamissa ja niiden sijainti
7 Must Have Windows Media Player 12 -laajennukset
4 tapaa pienentää videota Windows 10:ssä
Videosovelluksen käyttäminen Windows 8.1:ssä paikallisesti tallennettujen elokuvien toistamiseen
Steamin kielen vaihtaminen: Kaikki mitä sinun tarvitsee tietää
Kuinka toistaa musiikkia Windows Media Playerissa -
6 asiaa, joita voit tehdä Xbox-sovelluksella Windows 10:ssä
Kuinka valita oletusgrafiikkasuoritin pelaamista tai sovelluksia varten Windows 10:ssä
Windows Media Player 12 – Mitä uutta ja miten se toimii?
