Sivutiedostojen avaaminen Windows 10:ssä
Oletko koskaan törmännyt tiedostoon, jonka tunniste on .pages? (Have you ever come across a file with .pages extension? )Jos kyllä, olet saattanut myös kohdata virheen avaaessasi tätä Windows - kannettavassa tai -pöytäkoneessa. Tänään keskustelemme siitä, mikä on .pages-tiedosto ja kuinka avaat Pages-tiedoston(Pages File) Windows 10(Windows 10) -tietokoneessa.

Sivutiedostojen avaaminen Windows 10 -tietokoneessa
(How to Open a Pages File on Windows 10 PC
)
Mikä on Pages-tiedosto?(What is a Pages File?)
Sivut ovat Mac-vastaavia Microsoft Word -dokumentteja(Pages are the Mac equivalent of Microsoft Word docs) . Se tarjotaan ilmaiseksi kaikille Mac -käyttäjille iWork Suite -paketissa yhdessä Numbersin(Numbers) (analoginen MS Excelille) ja Keynoten(Keynote ) (samanlainen kuin MS PowerPointin(MS PowerPoint) kanssa ). Koska Mac -käyttäjien on maksettava ylimääräinen tilausmaksu, jos he haluavat käyttää mitä tahansa Microsoft -sovellusta laitteellaan, he käyttävät mieluummin iWork Suitea(Suite) . Lisäksi, koska Microsoft Office Suiten(Microsoft Office Suite) ja Mac iWork Suiten(Suite) sovellusten käyttöliittymät ovat samanlaisia, tämäkään siirtyminen ei ole yhtä vaikeaa.
Miksi muuntaa .pages-tiedosto?(Why convert .pages file?)
Kaikilla Microsoft Wordiin(Microsoft Word) kirjoitetuilla tiedostoilla on .docx(.docx extension) -tunniste . Ainoa ongelma Pagesin(Pages) käytössä on kuitenkin se, että se tallentaa kaikki tekstiasiakirjansa .pages(.pages extension) -tunnisteella . Tätä laajennusta ei voi avata Windows PC:ssä tai Microsoft Wordissa(Microsoft Word) laajennuksen yhteensopimattomuuden vuoksi. Siksi ainoa tapa lukea näitä tiedostoja Windows 10 -järjestelmässä on muuttaa asiakirjan muotoa, joka voidaan tehdä seuraavilla eri tavoilla.
Tapa 1: Pakkaa .pages-tiedosto nähdäksesi sen
(Method 1: Compress .pages File to View it
)
Toinen mielenkiintoinen asia Pages - dokumentissa on, että se on yleensä pakattu. Tiedostotunnisteen muuttaminen .zip:ksi voi auttaa tarkastelemaan tällaisen tiedoston sisältöä. Näin voit avata Pages-tiedoston(Pages File) Windows 10(Windows 10) :ssä muuntamalla sen Zip - tiedostoksi:
1. Siirry kansioon(Folder) , johon .Pages-tiedosto on tallennettu.
2. Nimeä nyt .pages-tiedosto(.pages file) uudelleen .zip -tunnisteella kuvan mukaisesti.

3. Kun painat E nter , näet vahvistusruudun. Napsauta (Click) Kyllä(Y) . _(es)
4. Pura tämän zip-tiedoston sisältö millä tahansa purkuohjelmalla. Kun olet valmis, napsauta kansiota.(Folder.)
5. Täällä näet useita erilaisia kuvia(different images) , joista sinun pitäisi avata suurin. (largest one.)Tämä on asiakirjasi ensimmäinen sivu(first page) .
Huomautus:(Note:) Tällä menetelmällä et voi muokata, koska muunnettu .pages-tiedosto näytetään .jpeg-muodossa. Mutta voit varmasti nähdä tekstin.
Tapa 2: Muunna (Method 2: Convert ).pages-tiedosto (.pages File )MacBookilla(using MacBook)
Jos saat käsiisi Macin(Mac) , voit muuntaa .pages-tiedoston .docx-tunnisteeksi muutamassa sekunnissa. Kun se on muunnettu, se voidaan tallentaa ja jakaa Windows-tietokoneellesi sähköpostitse tai siirtää USB - tikulla. Voit avata Pages-tiedoston(Pages File) Windows 10(Windows 10) :ssä muuntamalla sen Macissa(Mac) seuraavasti:
1. Avaa .pages-tiedosto(.pages file) MacBook Airissa/Prossa.
2. Valitse nyt näytön yläreunassa olevasta valikosta Tiedosto(File) .
3. Valitse tästä luettelosta Vie kohteeseen ja napsauta ( Export To)Wordia(Word) kuvan mukaisesti.

4. Näyttöön tulee vahvistusikkuna.
Huomautus:(Note:) Jos haluat, että tämä tiedosto suojataan salasanalla, merkitse valintaruutu Salaa(Encrypt) , anna salasana(Password ) ja kirjoita se uudelleen kohtaan Vahvista(Verify) .

5. Napsauta sitten Vie(Export ) ja valitse sijainti(location) , johon haluat tämän tiedoston tallentavan.
6. Kun tämä tiedosto on muunnettu, se voidaan siirtää ja käyttää Windows - tietokoneellasi.
Lue myös: (Also Read:) Kansion salasanasuojaus Macissa(How to Password Protect a Folder in Mac)
Tapa 3: Muunna (Method 3: Convert ).pages-tiedosto (.pages File )iPhonella tai iPadilla(using iPhone or iPad)
Jos MacBookin(MacBook) löytäminen on sinulle vaikeaa, voit lainata ja tehdä saman iPhonella tai iPadilla. Näin voit avata Pages-tiedoston(Pages File) Windows 10(Windows 10) :ssä muuntamalla sen iPhonessasi:
1. Avaa .pages-tiedosto( .pages file) iPhonessa (tai iPadissa).
2. Napauta kolmen pisteen kuvaketta(three-dotted icon) oikeassa yläkulmassa.
3. Valitse Lisää(More) ja napauta Vie(Export) .

4. Näet 4 muotoa(4 formats) , joihin voit viedä tämän tiedoston. Koska haluat avata Pages - tiedoston Windows -tietokoneessa, loogisin vaihtoehto on valita Word näistä vaihtoehdoista.

Huomautus:(Note:) Jos Windows -järjestelmääsi on asennettu Adobe Acrobat , etkä tarvitse muokata muunnettua tiedostoa, voit valita PDF-muodon(PDF format) .
5. Napauta Valitse (o )lopetusvaihtoehto (Choose )näytön (h)alareunasta (t)jakaaksesi (s)sen(ow ) itsesi kanssa .(end )
Tapa 4: Muunna (Method 4: Convert ).pages-tiedosto (.pages file with)iCloudilla( iCloud)
Toinen sopiva vaihtoehto on iCloud. Tätä varten et edes tarvitse Apple -laitetta, koska voit helposti luoda iCloud-tilin ilmaiseksi. Voit avata Pages-tiedoston(Pages File) Windows 10(Windows 10) :ssä iCloudin kautta seuraavasti:
1. Lataa ja asenna iCloud for Windows(Download and Install iCloud for Windows) ja luo iCloud-tili(iCloud account) .
2. Lataa .pages-tiedostosi(.pages file) iCloud-tilillesi.
3. Kun asiakirja on ladattu onnistuneesti, napauta kolmea pistettä(three dots) asiakirjakuvakkeen alaosassa. Valitse sitten Lataa (Download )kopio (a)..( Copy) alla olevan kuvan mukaisesti.
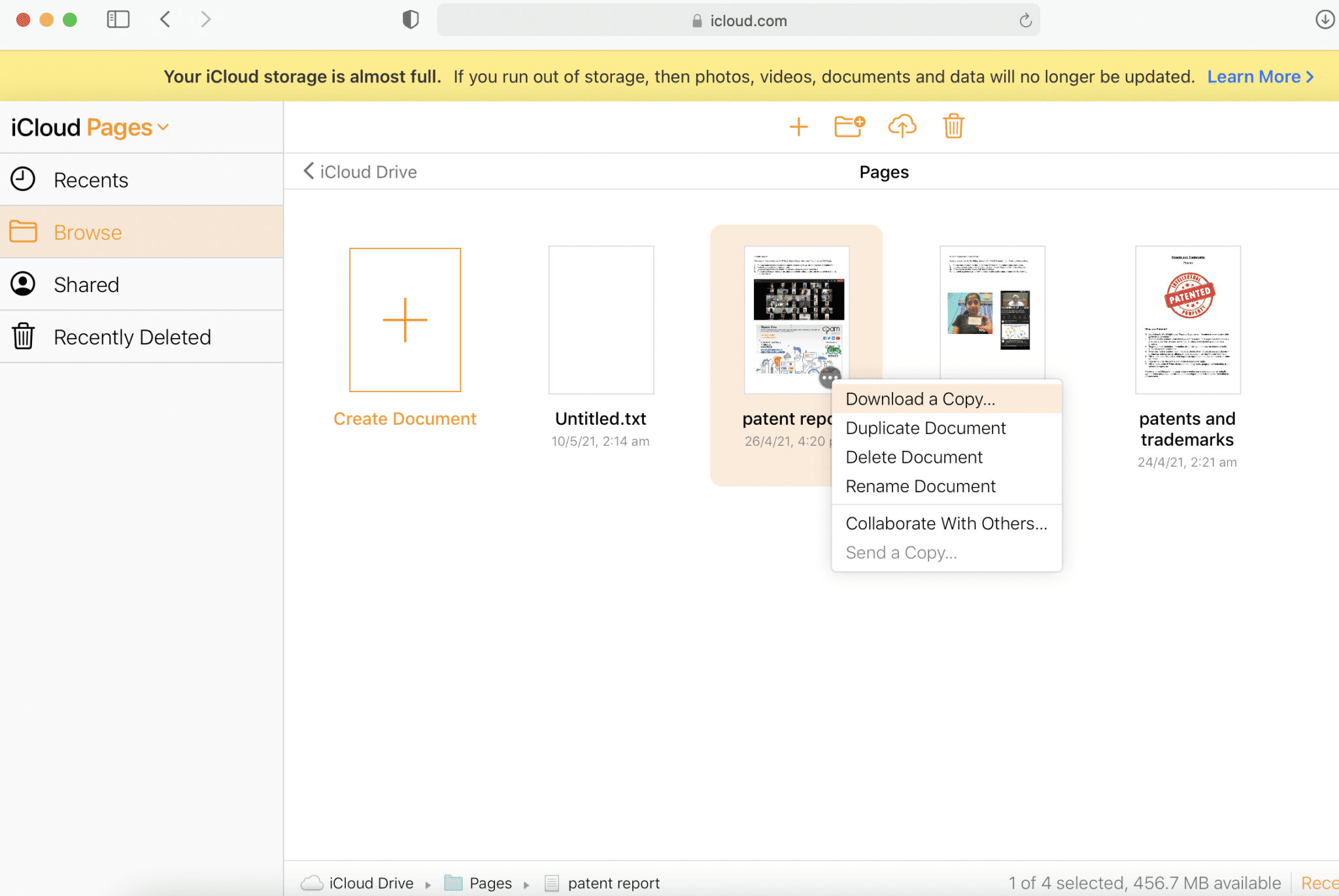
4. Valitse seuraavassa näytössä latausmuoto Wordiksi(Choose a download format ) muokattavan asiakirjan luomiseksi tai PDF :ksi vain luku -asiakirjaan luomista varten .(Word)

5. iWork-paketti(iWork package) iCloudissa luo ladattavan tiedoston. Valitse nyt avautuvasta valintaikkunasta Tallenna tiedosto(Save File) ja napsauta OK .
6. Voit myös tarkastella Word-tiedostoa(Word file) suoraan valitsemalla Avaa käyttämällä (Open )ith > Microsoft Word-vaihtoehto(w) .
Huomautus:(Note:) Jos haluat tallentaa tiedoston tulevaa käyttöä varten, muista nimetä se uudelleen(rename it) ja tallentaa se(save it) haluamaasi paikkaan.
Lue myös: (Also Read:) Tekstitiedoston luominen Macissa(How to Create Text File on Mac)
Tapa 5: Lataa ja muunna Google Driven kautta(Method 5: Upload and Convert through Google Drive)
Tämä on ylivoimaisesti helpoin vastaus kysymykseen, kuinka sivutiedosto avataan Windows (Pages File)10(Windows 10) -järjestelmässä . Lähes(Almost) jokaisella on nykyään Gmail -tili, joten tilin luominen Google Driveen(Google Drive) ei ole iso juttu. Siksi hyödynnämme tätä Googlen(Google) pilvitallennusominaisuutta seuraavasti:
1. Kirjaudu (Sign-in)Google Driveen(Google Drive) ja lataa .pages-tiedosto(.pages file) .
2. Napsauta asiakirjan kuvaketta(document icon) hiiren kakkospainikkeella ja valitse Avaa (Open )sovelluksella(ith) > Google (Google Docs)Docs(w) . Google tukee yli 12 muotoa, ja sinun pitäisi pystyä lukemaan sivusi tiedostoa verkossa.

3. Vaihtoehtoisesti napsauta hiiren kakkospainikkeella asiakirjakuvaketta(document icon) ja valitse Avaa (Open )käyttämällä(ith) > CloudConvert (w)kuvan(CloudConvert) mukaisesti.

Huomautus:(Note:) Tai napsauta Connect More Apps > Cloud Converter > Install . Suorita sitten vaihe 2.(Step 2.)
4. Kun asiakirja on valmis, valitse DOCX-muoto(DOCX format) . Napsauta Muunna(Convert ) aloittaaksesi muunnosprosessin korostetun mukaisesti.

5. Kun tiedosto on muunnettu, napsauta vihreää D omalataus (ownload) -painiketta.
(button.
)
Provinkki:(Pro Tip:) Onneksi kaikkia näitä menetelmiä voidaan käyttää myös muihin tiedostomuunnoksiin, mukaan lukien Keynote ja Numbers . Siksi, vaikka iWork Suite eroaisikin hieman Microsoft Office Suitesta(Microsoft Office Suite) , sinun pitäisi pystyä työskentelemään molempien kanssa, hienosti.
Suositus:(Recommended:)
- Kuinka lisätä fontteja Word Maciin(How to Add Fonts to Word Mac)
- Korjaa macOS Big Sur -ongelmat(Fix macOS Big Sur Problems)
- Korjaa iCloud-kuvat, jotka eivät synkronoidu tietokoneeseen(Fix iCloud Photos Not Syncing to PC)
- Excel (.xls) -tiedoston muuntaminen vCard (.vcf) -tiedostoksi(How to convert Excel (.xls) file to vCard (.vcf) file)
Toivomme, että nyt kun saat Pages -tiedoston työpaikaltasi, voit käyttää ja muokata sitä, koska olet oppinut avaamaan Pages-tiedoston Windows 10 -järjestelmässä. (how to open a Pages File on Windows 10 system.) Muista(Make) jättää kysymyksesi tai ehdotuksesi alla olevaan kommenttiosaan!
Related posts
Kuinka poistaa OneDrive Windows 10 File Explorerista
Salaa tiedostot ja kansiot EFS:llä (Encrypting File System) Windows 10:ssä
NTBackup BKF -tiedoston palauttaminen Windows 10:ssä
Palauta TrustedInstaller tiedoston omistajaksi Windows 10:ssä
Kuinka näyttää tiedostolaajennukset Windows 10: ssä
Kuinka muuttaa näytön kirkkautta Windows 10: ssä
Kuinka muuttaa tiedostojen käyttöoikeuksia Windows 10: ssä
Emoji-paneelin ottaminen käyttöön tai poistaminen käytöstä Windows 10:ssä
Tyhjennä File Explorerin viimeaikaisten tiedostojen historia Windows 10:ssä
Järjestelmän kuvan varmuuskopion luominen Windows 10:ssä
Korjaa File Explorerin kaatumisongelma Windows 10:ssä
Korjaa File Explorer -haku, joka ei toimi Windows 10:ssä
Täyden järjestelmäkuvan varmuuskopion luominen Windows 10:ssä [The Ultimate Guide]
Taltion tai aseman osion poistaminen Windows 10:ssä
Etsi käyttäjän suojaustunnus (SID) Windows 10:ssä
Kuinka etsiä minkä tahansa tiedoston tekstiä tai sisältöä Windows 10:ssä
Kuinka poistaa Windows 10 -palomuuri käytöstä
Korjaa Alt+Tab ei toimi Windows 10:ssä
Kuinka poistaa McAfee kokonaan Windows 10:stä
USB-laite ei toimi Windows 10:ssä [RATKAISTU]
