Sivuston lisääminen Edgen Tracking Prevention Exceptions -kohdassa
Seurannan esto(Tracking prevention) auttaa sinua estämään useita seurantaohjelmia Microsoft Edgessä(Microsoft Edge) . Jotkin sivustot saattavat kuitenkin haluta vapauttaa poikkeuksen. Jos näin on, voit tehdä sen noudattamalla tämän viestin ohjeita. Tämän selaimen avulla käyttäjät voivat luoda poikkeuksen, jotta Edge voi estää kaikkien paitsi valittujen sivustojen seurantalaitteet.
Internet- tai Web-seuranta(Internet or Web tracking) tarkoittaa sinun ja toimintojesi seurantaa verkkosivustoilla. Kun vierailet verkkosivustolla, useat seurantalaitteet voivat seurata toimintaasi – riippumatta siitä, mitä selainta käytät. Microsoft Edgen(Microsoft Edge) mukana toimitettujen asetusten ansiosta voit asettaa yksityisyyden suojan tason(set the level of privacy protection) .
Tiedoksi voit lisätä sivuston Edge - selaimen Tracking Prevention Exceptions -luetteloon käyttämällä Rekisterieditoria(Registry Edito) ja paikallista ryhmäkäytäntöeditoria(Local Group Policy Editor) . Jos kuitenkin haluat käyttää ryhmäkäytäntömenetelmää(Group Policy) , sinun on ensin ladattava ja asennettava Edgen ryhmäkäytäntömalli(download and install the Group Policy template for Edge) .
Lisää sivusto Edgen Tracking (Edge)Prevention Exceptions -kohtaan
Voit lisätä sivuston Microsoft Edgen(Microsoft Edge) ( Chromium ) Seurannan eston poikkeusluetteloon Edgen asetusten(Edge Settings) kautta seuraavasti:
- Avaa Microsoft Edge -selain.
- Napsauta kolmen pisteen kuvaketta.
- Valitse Asetukset(Settings) .
- Siirry kohtaan Yksityisyys ja palvelut(Privacy and services) .
- Napsauta Poikkeukset(Exceptions) .
- Napsauta Lisää sivusto (Add a site ) -painiketta.
- Kirjoita sivuston nimi ja napsauta Lisää (Add ) - painiketta.
Aloita avaamalla Microsoft Edge -selain tietokoneellasi ja napsauttamalla oikeassa yläkulmassa näkyvää kolmen pisteen kuvaketta.
Valitse sen jälkeen luettelosta Asetukset ja siirry (Settings)Tietosuoja ja palvelut(Privacy and services) -välilehteen. Täältä löydät painikkeen nimeltä Poikkeukset Seurannan (Exceptions )esto(Tracking prevention) -paneelista.
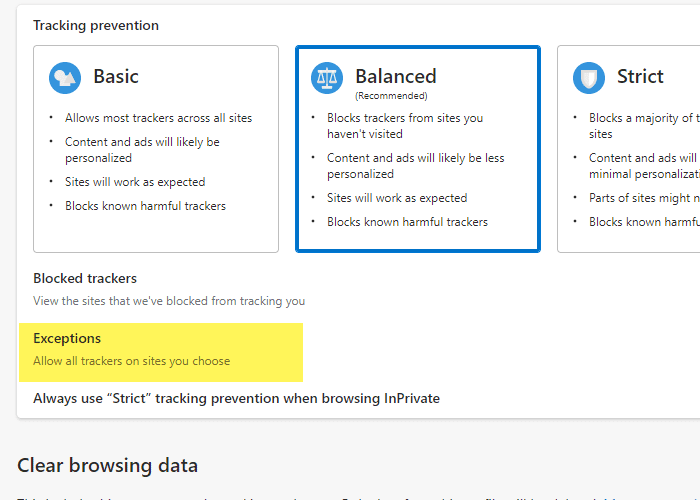
Kun olet napsauttanut tätä vaihtoehtoa, sinun on napsautettava Lisää sivusto(Add a site ) -painiketta.
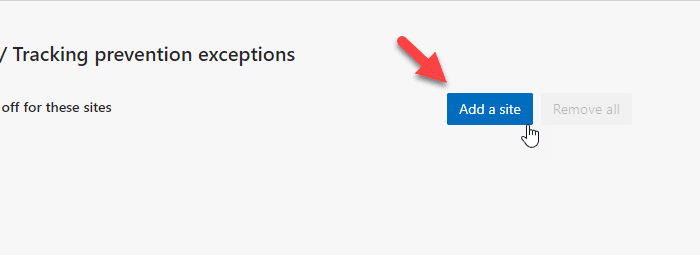
Kirjoita seuraavaksi verkkotunnuksen tai sivuston nimi kenttään.
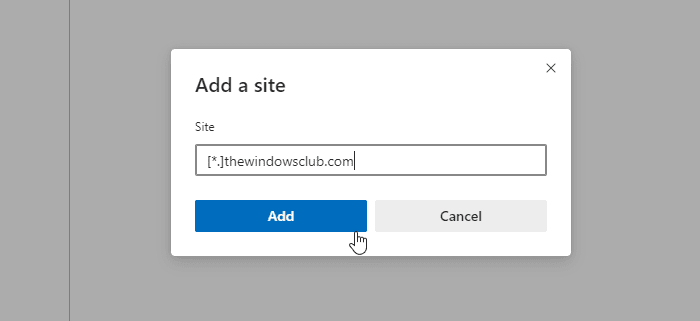
Jos haluamallasi verkkosivustolla on useita aliverkkotunnuksia (esim. reviews.thewindowsclub.com, news.thewindowsclub.com, forum.thewindowsclub.com jne.) ja haluat lisätä ne kaikki Poikkeukset(Exceptions) - luetteloon, voit syöttää sivuston näin -
[*.]thewindowsclub.com
Kun olet valmis, voit seurata tätä opasta varmistaaksesi, toimiiko Edgen seurannan estotoiminto vai ei.
Poista sivustot seurannan estopoikkeuksista Microsoft Edgessä(Microsoft Edge)
Voit poistaa sivustot seurannan estopoikkeuksista Microsoft Edgessä seuraavasti:(Microsoft Edge)
- Avaa Microsoft Edge -selain tietokoneellasi.
- Kirjoita URL(URL) -palkkiin edge://settings/privacy/trackingPreventionExceptions ja paina Enter - painiketta.
- Napsauta kolmen pisteen kuvaketta.
- Napsauta Poista (Remove ) - painiketta.
Avaa Edge, kirjoita URL-palkkiin edge://settings/privacy/trackingPreventionExceptionsEnter - painiketta.
Se avaa suoraan tarvitsemasi sivun. Täältä löydät kaikki sivustot, jotka on lisätty poikkeusluetteloon. Jos haluat poistaa tietyn sivuston, napsauta kolmen pisteen kuvaketta ja valitse Poista(Remove ) - vaihtoehto.
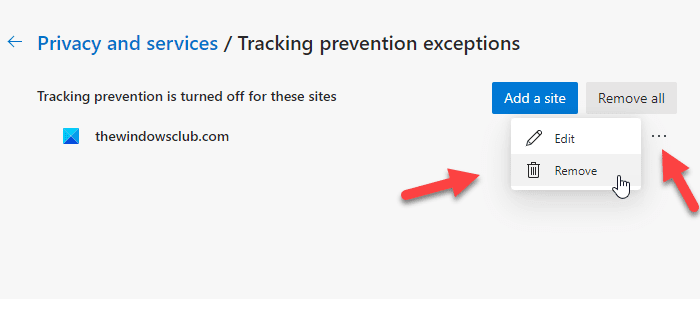
Jos haluat poistaa kaikki sivustot luettelosta, voit käyttää Poista kaikki(Remove all ) -painiketta.
Lisää sivusto Edgen Tracking (Edge)Prevention Exceptions -kohtaan ryhmäkäytännön(Group Policy) avulla
Voit lisätä sivuston Edgen Tracking (Edge)Prevention Exceptions -kohtaan ryhmäkäytännön(Group Policy) avulla seuraavasti:
- Paina Win+R avataksesi Suorita-kehotteen.
- Kirjoita msc ja paina Enter - painiketta.
- Siirry Microsoft Edgeen (Microsoft Edge ) kohdassa Tietokoneasetukset(Computer Configuration) .
- Kaksoisnapsauta Määritä seurannan eston poikkeukset tietyille sivustoille(Configure tracking prevention exceptions for specific sites) -asetusta.
- Napsauta Käytössä (Enabled ) - vaihtoehtoa.
- Napsauta Näytä (Show ) - painiketta.
- Kirjoita(Enter) verkkosivuston URL - osoite Arvo(Value) - kenttään.
- Napsauta OK - painiketta kahdesti tallentaaksesi muutoksen.
Jos haluat lisätietoja näistä vaiheista, jatka lukemista.
Aluksi sinun on avattava paikallinen ryhmäkäytäntöeditori(Local Group Policy Editor) tietokoneellasi. Tätä varten paina Win+R avataksesi Suorita(Run) - valintaikkunan. Kirjoita sitten gpedit.msc ja paina Enter - painiketta. Kun paikallinen ryhmäkäytäntöeditori(Local Group Policy Editor) on avattu näytölläsi, siirry seuraavaan polkuun:
Computer Configuration > Administrative Templates > Microsoft Edge
Microsoft Edge (Microsoft Edge ) -kansiossa on asetus nimeltä Määritä seurannan eston poikkeukset tietyille sivustoille(Configure tracking prevention exceptions for specific sites) . Sinun on kaksoisnapsautettava tätä asetusta ja valittava Enabled - vaihtoehto.

Napsauta sitten Näytä (Show ) - painiketta ja lisää verkkosivuston URL -osoite , jonka haluat lisätä poikkeusluetteloon. URL -osoite voidaan syöttää kahdella tavalla , ja ne ovat:
- https://www.thewindowsclub.com
- [*.]thewindowsclub.com

Voit syöttää jommankumman niistä tarpeidesi mukaan.
Kun olet valmis, napsauta OK - painiketta kahdesti tallentaaksesi muutoksen. Jos kuitenkin haluat poistaa poikkeusluettelon, sinun on asetettava käytäntö oletusarvoon. Sitä varten kaksoisnapsauta samaa asetusta kuin edellä mainittiin ja valitse Ei määritetty (Not Configured ) -vaihtoehto.
Lisää sivusto Edgen Tracking (Edge)Prevention Exceptions -kohtaan(Registry) rekisterin avulla
Voit lisätä sivuston Edgen Tracking (Edge)Prevention Exceptions -kohtaan rekisterin(Registry) avulla seuraavasti :
- Paina Win+R avataksesi Suorita-valintaikkunan.
- Kirjoita regedit ja paina Enter - painiketta.
- Napsauta Kyllä (Yes ) - vaihtoehtoa UAC-kehotteessa.
- Siirry Microsoftiin (Microsoft )HKLM :ssä .
- Napsauta hiiren kakkospainikkeella Microsoft > New > Key .
- Nimeä se nimellä Edge .
- Napsauta hiiren kakkospainikkeella Edge > New > Key .
- Aseta nimeksi AllowTrackingForUrls .
- Napsauta hiiren kakkospainikkeella(Right-click) kohtaa AllowTrackingForUrls > New > String Value .
- Nimeä se nimellä 1 .
- Kaksoisnapsauta sitä ja kirjoita verkkosivuston URL -osoite .
- Napsauta OK - painiketta ja käynnistä tietokone uudelleen.
Katsotaanpa nämä vaiheet yksityiskohtaisesti saadaksesi lisätietoja.
Aloita painamalla Win+R avataksesi Suorita-kehotteen, kirjoittamalla regedit ja painamalla Enter - painiketta. Kun UAC - kehote tulee näyttöön, napsauta Kyllä (Yes ) - painiketta avataksesi rekisterieditorin(Registry Editor) tietokoneellasi.
Seuraa sitten seuraavaa polkua:
HKEY_LOCAL_MACHINE\SOFTWARE\Policies\Microsoft
Napsauta hiiren kakkospainikkeella Microsoft - avainta ja valitse New > Key . Aseta sitten nimeksi Edge . Tämän jälkeen sinun on luotava aliavain. Napsauta tätä varten hiiren kakkospainikkeella kohtaa Edge > New > Key ja nimeä se nimellä AllowTrackingForUrls .

Napsauta seuraavaksi hiiren kakkospainikkeella kohtaa AllowTrackingForUrls(AllowTrackingForUrls) , valitse New > String Value ja anna sille nimi 1 .
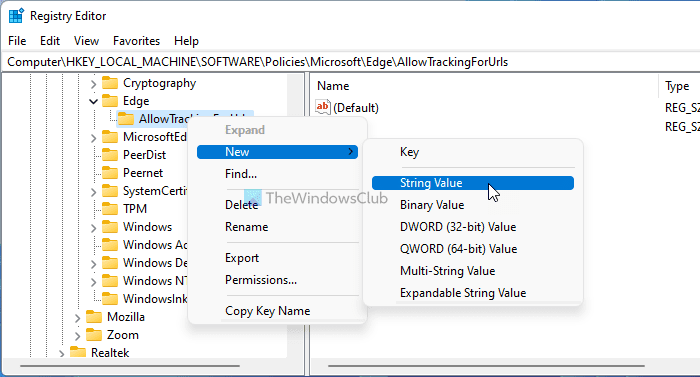
Nyt sinun on asetettava arvotiedot(Value) . Kaksoisnapsauta tätä varten juuri luotua merkkijonoarvoa(String Value) ja kirjoita verkkosivuston URL -osoite .
Kuten paikallisen ryhmäkäytäntöeditorin(Local Group Policy Editor) menetelmässä, voit kirjoittaa verkkosivuston URL -osoitteen kahdessa eri muodossa:
- https://www.thewindowsclub.com
- [*.]thewindowsclub.com
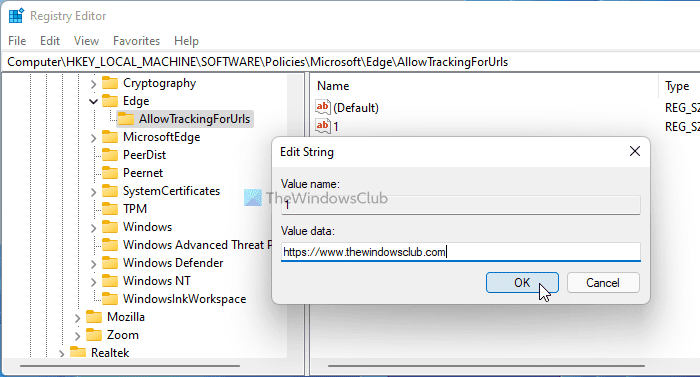
Kun olet valmis, napsauta OK - painiketta ja käynnistä tietokone uudelleen. Tiedoksi voit luoda useita merkkijonoarvoja(String Values) ja nimetä ne numeerisesti lisätäksesi luetteloon useamman kuin yhden verkkosivuston.
Jos kuitenkin haluat poistaa verkkosivuston poikkeusluettelosta, sinun on poistettava merkkijonoarvo(String Value) . Voit tehdä tämän napsauttamalla merkkijonoarvoa(String Value) hiiren kakkospainikkeella , valitsemalla Poista (Delete ) - vaihtoehdon ja napsauttamalla Kyllä (Yes ) - painiketta.
Se siitä!
Related posts
Määritä seurannan eston ja tietosuoja-asetukset Microsoft Edgessä
Geolocationin poistaminen käytöstä Firefoxissa, Chromessa ja Edgessä
Kuinka poistaa Microsoft Edge -selaushistoria automaattisesti poistuttaessa
Yksityisyys- ja suojausasetukset Edge-selaimessa Windows 11/10:ssä
Suojaus, tietosuoja, puhdistustyökalut Edgelle, Firefoxille, Chromelle, Operalle
Hae mistä tahansa verkkosivustosta suoraan Chromen tai Edgen osoitepalkista
Poista tai ota käyttöön ehdotetut salasanat Edge-selaimessa Windows 10:ssä
Korjaa Microsoft Edge Installation & Update -virhekoodit
Kuinka estää muutokset suosikkeihin Microsoft Edgessä Windows 10:ssä
Median automaattisen toiston rajoittaminen Microsoft Edge -selaimessa
Poista: Voit käyttää nopeasti asettamalla suosikkisi tähän suosikkipalkkiin
Järjestelmänvalvojatila havaittu: Älä suorita Edgeä järjestelmänvalvojatilassa
Ota DNS käyttöön HTTPS:n kautta Firefoxissa, Chromessa, Edgessä, Operassa, Androidissa ja iPhonessa
Microsoft Edgen kotisivun asettaminen tai muuttaminen Windows 11/10:ssä
Ota rivin rivitys käyttöön Chromen tai Edgen lähdenäkymässä
Videon automaattisen toiston poistaminen käytöstä tai pysäyttäminen Microsoft Edgessä
Smart Copyn käyttäminen Microsoft Edgessä
Suosikkipalkin näyttäminen Microsoft Edgessä Windows 10:ssä
Ota käyttöön mahdollisesti ei-toivottujen sovellusten suojaus Edge-selaimessa
Estä tai pysäytä Microsoft Edge -ponnahdusikkunat ja -ilmoitukset
