Sivusto ei lataudu -virhe - tälle sivustolle ei saada yhteyttä
Useimmat meistä päätyvät käyttämään Internetiä(Internet) työssään paljon. Itse asiassa toisiinsa yhdistettyjen järjestelmien ja tietokantojen ansiosta melkein jokainen päätyy käyttämään Internetiä elämänsä aikana. Internetin(Internet) ollessa Internet ei ole ongelmaton, toisaalta käyttäjien on ponnisteltava saadakseen Wi-Fi/LAN-yhteydet oikein, toisaalta pitää myös tarkkailla tietokoneen asetuksia.
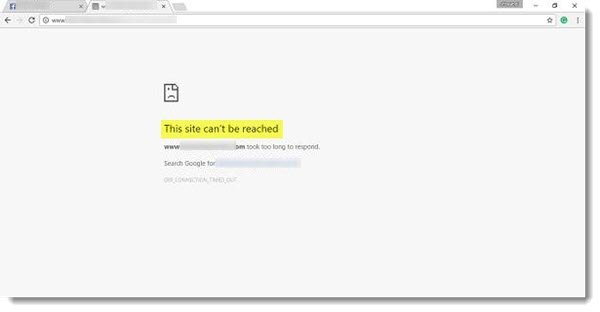
Tälle sivustolle ei saada yhteyttä
Minua äskettäin yhtäkkiä kivettyi outo ongelma, joka johti siihen, että Chrome -selaimeni näytti seuraavan viestin: " Tälle sivustolle ei saada(This site can’t be reached) yhteyttä". Kaivoin syvälle ja löysin joitain jaettavia menetelmiä, joilla voit lopulta ratkaista ongelman. .
Diagnosointivirhe(Diagnosing Error)
Windows-käyttäjät voivat yrittää diagnosoida verkkovirheen käyttämällä alkuperäistä diagnostiikkaa. Diagnostiikka kuitenkin yleensä tarkistaa esimerkiksi koneesi ja palvelimen välisen yhteyden, kun taas DNS - ratkaisun näkökohdat ovat asioita, joista se ei huolehdi.
Pääset Internet-yhteyksien vianmääritykseen(Internet Connections Troubleshooter) avaamalla Control Panel > Network ja jakamiskeskus(Sharing Center) . Napsauta alaosassa kohtaa Vianmääritys ongelmat(Troubleshoot Problems) . Voit valita avautuvasta ikkunasta Internet-yhteydet(Internet Connections) tai minkä tahansa muun vianmäärityksen ja korjattavan ongelman.
Voit myös käyttää sisäänrakennettua Windowsin verkon vianmääritystä nähdäksesi, mikä aiheuttaa ongelman, ja korjataksesi sen automaattisesti. Kirjoita hakukenttään Network Troubleshooter ja napsauta näkyviin tulevasta luettelosta (Network Troubleshooter)Tunnista ja korjaa verkkoyhteydet(Identify and Repair Network Connections) . Tämä käynnistää Windowsin verkon vianmäärityksen(Windows Network Troubleshooter) .
Sivusto ei lataudu
1] Tyhjennä DNS-välimuisti
(1] Flush the DNS cache)
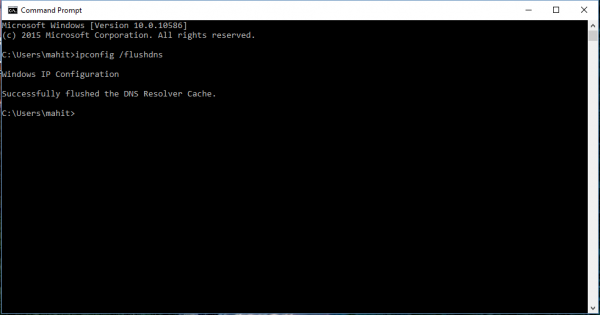
Tämän täytyy olla suosikkini, toimii kaikilla selaimilla ja siitä on ollut suuri apu suurimman osan ajasta. Avaa tietokoneellasi komentokehote, kirjoita "CMD" Käynnistä(Start) - valikon hakuvaihtoehtoon, ja alla olevan näytön pitäisi ihanteellisesti ilmestyä. Kirjoita nyt seuraava " ipconfig /flushdns ". Tämän pitäisi tyhjentää Windowsin DNS-välimuisti(flush the Windows DNS cache) ja ratkaista DNS-ongelmat, jos sellaisia on.
2] Poista kokeellinen quic-protokolla käytöstä(2] Disable experimental quic protocol)
Jos käytät Chrome-selainta(Chrome browser) , tämä on yksi niistä vaiheista, jotka voivat auttaa sinua paitsi diagnosoimaan ongelman myös poistamaan sen. Avaa Chrome -selain, kirjoita seuraava " ://flags " ja etsi " Experimental quic protocol " ja " Disable it . Quic on uuden kokeellisen protokollan nimi, nimeltään UDP Internet - yhteys.
3] DNS-esihaku(3] DNS Prefetching)
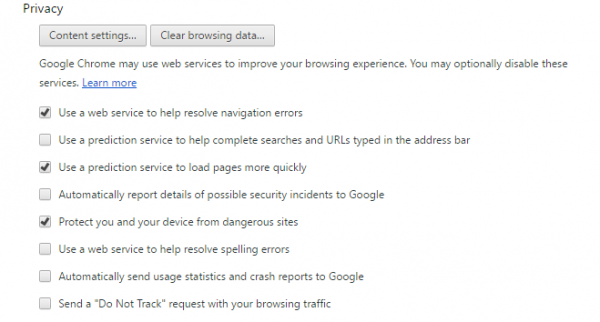
Tämä yksinkertainen temppu ratkaisi ainakin minun ongelmani. Jos käytät Chrome-selainta(Chrome Browser) ja kohtaat tämän virheen, sinun tulee tietää tästä.
Kirjoita(Type) "chrome://settings/" selaimen osoitepalkkiin ja paina Enter . Valitse nyt " Näytä lisäasetukset(Show advanced settings) ". Etsi seuraavaksi " Käytä ennakointipalvelua sivujen lataamiseen nopeammin(Use a prediction service to load pages more quickly) " -asetus ja valitse valintaruutu. Vanhentuneet Chrome -versiot: Siirry kohtaan Tools > Options > Tarkat säädöt(Hood) ja poista valinta kohdasta " Käytä DNS-esihakua parantaaksesi sivun lataustehoa(Use DNS pre-fetching to improve page load performance) ". Todennäköisesti tämän vaihtoehdon valitseminen saattaa pidentää latausaikaa muutamalla millisekunnilla, mutta et saa Sivua ei(Page not Loading) ladata -virhettä .
4] Käynnistä CryptSvc-palvelu uudelleen(4] Restart the CryptSvc service)
Avaa Services Manager(Open Services Manager) ja käynnistä salauspalvelu(Cryptographic Service) uudelleen . Voit myös käynnistää tämän palvelun uudelleen (Service)Task Manager > Palvelut(Services) - välilehden kautta . Tämän on tiedetty auttavan.
5] Tietyt sivustot eivät lataudu(5] Specific Sites not loading)
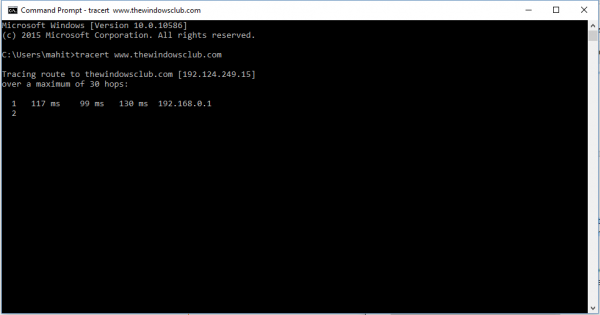
Joissakin erikoistapauksissa vain tietyt sivustot latautuvat epäonnistuakseen, ja silloin sinun on suoritettava vianmääritys ongelman selvittämiseksi.
Jos et voi avata tiettyä sivustoa(cannot open a particular site) , aloita tyhjentämällä DNS -välimuisti ja suorittamalla sitten ping- ja jäljitysreitti(traceroute) kyseiselle sivustolle ja varmista, että se ei ole Internet-palveluntarjoajakohtainen ongelma. Avaa CMD ja suorita tracert www.sitename.com -komento. Jos ping- ja traceroute-yhteydet onnistuvat, mutta sivustoihin ei silti saada yhteyttä, ota yhteyttä Internet- palveluntarjoajaasi(ISP) . Voit myös yrittää nollata ja määrittää modeemin.
Tyhjennä tarvittaessa välimuisti ja lataa verkkosivu uudelleen Chrome-(Hard Reload the web page in the Chrome) selaimessa. Jos käytät toista selainta, päivitä verkkosivu Hard Refresh ja katso, auttaako se.
Kerro meille, auttoivatko nämä menetelmät vianmäärityksessä ja ongelmien ratkaisemisessa. Jotkut teistä saattavat haluta katsoa, että Windows 10 ei voi muodostaa yhteyttä Internetiin(Windows 10 cannot connect to the Internet) .
Aiheeseen liittyvää luettavaa:(Related reads:)
- HTTPS-sivustot eivät avaudu millään Windows-selaimella(HTTPS sites not opening in any browser on Windows)
- Tiettyä verkkosivustoa ei voi avata Internet Explorerissa(Cannot open a particular website in Internet Explorer) .
Related posts
Luotetun sivuston lisääminen Windows 11/10:ssä
Internet Explorerin kaatuminen iertutil.dll:n takia Windows 10:ssä
Tarvitset Internetiä tähän 0x80070cf Windows Store -virheeseen
Etkö voi ladata tiedostoa Internetistä? Toimi näin!
Internet-yhteysongelmien vianmääritys Windows 10:ssä
Korjaa alkuperävirhe verkkosivua ladattaessa
Etkö saa yhteyttä Internetiin? Kokeile Complete Internet Repair Tool -työkalua
Screamer Radio on kunnollinen Internet Radio -sovellus Windows PC:lle
Mikä on 403 Forbidden Error ja kuinka korjaan sen?
Internet-yhteyden määrittäminen Windows 11/10:ssä
Internet ei toimi Windows 11/10 -päivityksen jälkeen
Internet-yhteysongelmien vianmääritys langattomassa verkossa
Online maineenhallintavinkkejä, -työkaluja ja -palveluita
Yandex DNS Review: Nopeampi, turvallisempi Internet säätimillä
Siirrä Internet Explorerista Edgeen nopeasti näiden työkalujen avulla
DNS-vertailu: Optimoi Internet-yhteytesi nopeutta varten
Internet Explorer End Of Life; Mitä se tarkoittaa yrityksille?
Tarkista, pystyykö Internet-yhteytesi suoratoistamaan 4K-sisältöä
Domain Fronting selitti yhdessä Vaarat ja
Mikä on Network Address Translator (NAT)? Mitä se tekee? Tarvitsenko sitä?
