Sisällön jakaminen ja synkronointi Windows 8.1:n lukulistasovelluksessa
Tänään tarkastelemme Lukulista(Reading List) - sovelluksen kahta tärkeää ominaisuutta: jakamista ja synkronointia. He voivat olla joko kaupan katkaisija tai sopimusten tekijä tämän sovelluksen käytössä. Lukulistan(Reading List) avulla voit jakaa siihen lisäämäsi sisällön ystäviesi kanssa. Sen avulla voit myös synkronoida sen sisällön Windows 8.1 -laitteiden välillä, jotta voit lisätä artikkelin tietokoneesi lukulistaan(Reading List) ja lukea sitä matkalla töihin, esimerkiksi tabletillasi. Katsotaan kuinka jakaminen ja synkronointi tapahtuu.
Kuinka jakaa sisältöä (Content)lukuluettelosta(Reading) _
Lukulistan(Reading List) avulla voit jakaa suosikkisisältösi ystäviesi ja yhteystietojesi kanssa suoraan Charms-palkista(Charms bar) . Jos haluat jakaa sisältöä lukuluettelosta(Reading List) , napsauta ensin hiiren oikeaa painiketta tai pyyhkäise alaspäin jaettavia kohteita. Kohde valitaan ja sen oikeassa yläkulmassa näkyy valintamerkki.

Tuo sitten Charms - palkki esiin ja napsauta tai napauta Jaa(Share) .

Näyttöön tulee luettelo asennetuista sovelluksista, jonka avulla voit jakaa sisällön kenen tahansa kanssa. Ellei sinulla ole nykyaikaisia sosiaalisen verkostoitumisen sovelluksia asennettuna (kuten Facebook tai Twitter ), voit jakaa sisältöä vain sähköpostitse.
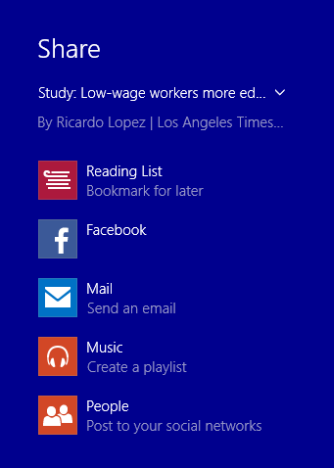
Jos haluat jakaa sisältöä sähköpostitse, napsauta tai napauta Sähköposti(Mail) - painiketta. Näyttöön tulee sivupalkki, jonka avulla voit lähettää sisältöä Mail - sovelluksella.
Lähetä sähköposti yksinkertaisesti täyttämällä Vastaanottaja(To) - kenttään niiden ihmisten osoite tai osoitteet, joiden kanssa haluat jakaa sisällön, ja napsauta tai napauta Lähetä(Send) - painiketta.
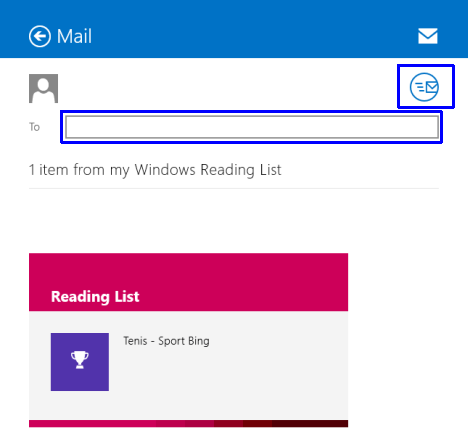
Voit myös lisätä viestin ennen kuin painat Lähetä(Send) - painiketta.
Lukulistan(Reading List) synkronoiminen Windows 8.1 -laitteidesi välillä
Windows 8.1 synkronoi lukuluettelon(Reading List) oletusarvoisesti kaikissa Windows 8.1 -laitteissasi, jos se on määritetty suositelluilla asetuksilla ja kirjaudut sisään kelvollisella Microsoft-tilillä(Microsoft account) .
Jos haluat muuttaa tietokoneesi synkronointiasetuksia, avaa Charms(Charms) - palkki ja siirry sitten kohtaan "Settings > Change PC Settings" .
Napsauta tai napauta SkyDrivea(SkyDrive) ja siirry kohtaan Synkronointiasetukset(Sync settings) . Näyttöön tulee luettelo synkronointivaihtoehdoista, ja niitä käsitellään yksityiskohtaisesti tässä opetusohjelmassa: Windows 8.1:n esittely: Asetusten synkronointi ja varmuuskopiointi(Introducing Windows 8.1: How to Synchronize & Back Up Your Settings) .
Varmistaaksesi, että lukulista(Reading List) on synkronoitu kaikilla laitteillasi, sinun on varmistettava, että Synkronoi tämän tietokoneen asetukset(Sync your settings on this PC) ja sovellustiedot(App data) ovat käytössä.

Se siitä! Lukulista synkronoidaan(Reading List) nyt kaikkien Windows 8.1 -laitteiden kanssa, joihin olet kirjautunut samalla Microsoft - tilillä.
Johtopäätös
Kuten voit nähdä Reading List -minisarjassamme, tämä sovellus tarjoaa paljon hyödyllisiä ominaisuuksia digitaalisen suosikkisisältösi tallentamiseen ja hallintaan. Jos etsit sovellusta, joka synkronoi sisältösi kaikilla Windows 8.1 -laitteillasi ja mahdollistaa sen jakamisen ystäviesi kanssa muutamalla napsautuksella, lukulista(Reading List) on ehdottomasti hyvä vaihtoehto huomioida.
Jos haluat lisätietoja lukuluettelon(Reading List) käyttämisestä, lue alla suositellut artikkelit.
Related posts
Sisällön lisääminen ja luokittelu Windows 8.1:n lukulistasovelluksessa
Sisällön ja luokat poistaminen Windows 8.1:n lukulistasovelluksesta
Mikä on lukulistasovellus Windows 8.1:ssä ja miksi sinun pitäisi käyttää sitä
Sovelluksen nopea jakaminen tai kirjanmerkin lisääminen Windows 8.1 Storesta
Määritä, miten Internet Explorer -sovellus toimii Windows 8.1:ssä
Lopeta automaattinen korjaus ja näppäimistön äänet kirjoittaessasi Windows 8.1 -tabletilla
Hälytysten lisääminen, muokkaaminen ja poistaminen Windows 8.1:ssä
Yksinkertaisia kysymyksiä: Mikä on hands-free-tila Windows 8.1:ssä?
8 asiaa, joita voit tehdä Health & Fitness -sovelluksella Windows 8.1:ssä
Kamerasovelluksen käyttäminen Windows 8.1:ssä verkkokameran kanssa
Sovellusten etsiminen, asentaminen ja tarkistaminen Windows 8.1 Storesta
Esittelyssä Windows 8 ja Windows 8.1: 6 tapaa päästä aloitusnäyttöön
Kuvien tai videon ottaminen lukitusnäytöstä Windows 8.1:ssä
Tiedostohistorian käyttäminen Windows 8.1:ssä PC-asetuksista
Esittelyssä Windows 8: Täydellinen opas sähköpostisovelluksen käyttämiseen
Esittelyssä Windows 8.1: Scan-sovelluksen käyttäminen asiakirjojen skannaamiseen
Mitä eroa File Explorerissa on Windows 10 Vs. Windows 8.1
Täydellinen opas tehtäväpalkin mukauttamiseen Windows 8.1:ssä ja Windows 7:ssä
Tehtäväpalkin käyttäminen Windows 7:ssä ja Windows 8.1:ssä
Ajastimen asettaminen ja sekuntikellon käyttäminen Windows 8.1:n hälytyssovelluksessa
