Sinulla ei ole riittäviä käyttöoikeuksia ohjelman poistamiseen
Kun käyttäjätilien valvonta(User Account Control) tai UAC rajoittaa asennettujen tiedostojen ja ohjelmien käyttöä, et voi poistaa niiden asennusta Windowsista(Windows) ja näet seuraavan virhesanoman – Sinulla ei ole riittäviä käyttöoikeuksia ohjelman poistamiseen(You do not have sufficient access to uninstall a program) . Korjaa tämä virhe noudattamalla alla annettuja ohjeita.
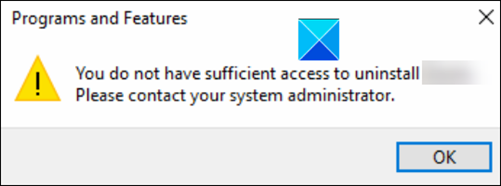
Sinulla ei ole riittäviä käyttöoikeuksia ohjelman poistamiseen
Virheviesti kehottaa sinua myös ottamaan yhteyttä järjestelmänvalvojaan, vaikka kaikki järjestelmänvalvojan oikeudet olisivat sinulla. Voit ratkaista ongelman kokeilemalla näitä ohjeita.
Ensimmäisenä vianmääritysmenetelmänä voit ottaa käyttöön sisäänrakennetun järjestelmänvalvojan tilin(enable a built-in Administrator Account) ja käyttää sitä toiminnon suorittamiseen.
Jos tämä ei auta, sinun on tehtävä muutoksia rekisteriavaimiin(Registry Keys) .
- Käynnistä rekisterieditori.
- Siirry Installer-avaimeen.
- Luo uusi DWORD-arvo:
DisableMSI. - Anna REG_DWORD-arvoksi 0.
- Sulje rekisterieditori ja poistu.
- Käynnistä tietokoneesi uudelleen.
On suositeltavaa luoda varmuuskopio rekisteristä(create a backup of the Registry) ennen kuin jatkat.
Rekisterieditorin käyttö
Käynnistä Suorita(Run) - valintaikkuna painamalla Win+R -näppäimiä yhdessä.
Kirjoita Regedit(Type Regedit) ruudun tyhjään kenttään ja paina Enter .
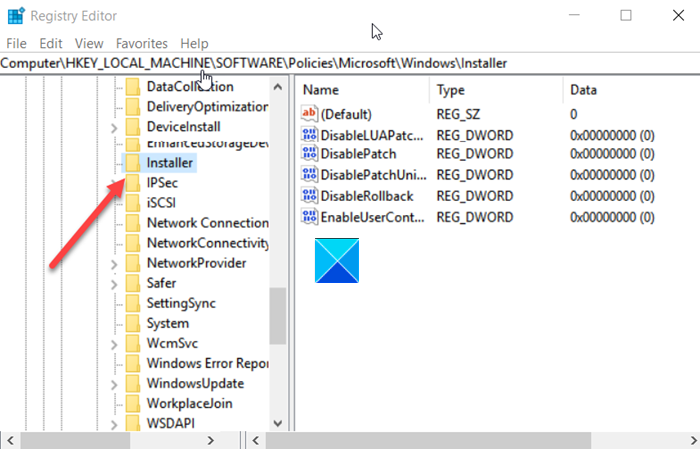
Kun rekisterieditori(Registry Editor) avautuu, siirry seuraavaan polkuosoitteeseen -
HKEY_LOCAL_MACHINE\Software\Policies\Microsoft\Windows\Installer
Vaihda oikeanpuoleiseen ruutuun ja luo uusi DWORD-arvo . Nimeä se DisableMSI :ksi .
Kaksoisnapsauta yllä olevaa merkintää muokataksesi sen arvoa STRING .
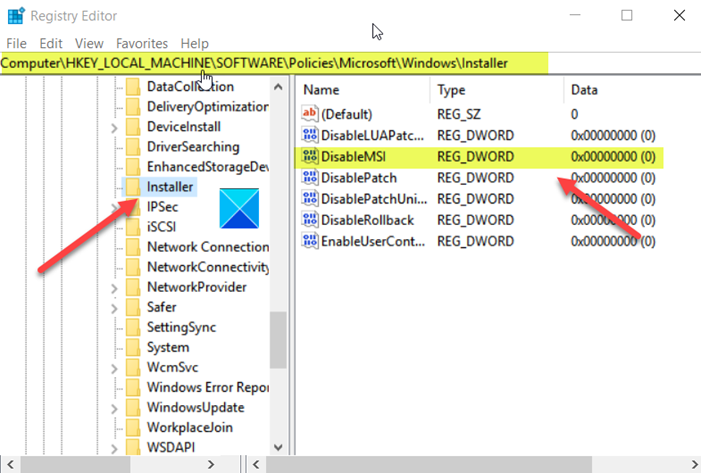
Kun Muokkaa merkkijonoa(Edit String) -ruutu tulee näkyviin, säilytä arvo 0 :na Arvotietokentässä.
Arvot ovat:
- 0 – Aina
- 1 – Vain ei-hallittaville sovelluksille
- 2 – Ei koskaan
Paina OK-painiketta, kun olet valmis.
Lue(Read) : Etkö voi asentaa tai poistaa ohjelmia?
Sulje nyt rekisterieditori(Registry Editor) ja poistu(Exit) .
Käynnistä tietokoneesi uudelleen, jotta muutokset tulevat voimaan.
Käytä ryhmäkäytäntöeditoria
Vaihtoehtoisesti voit määrittää seuraavan ryhmäkäytäntöobjektin(Group Policy Object) :
Computer Configuration > Administrative Templates > Windows Components > Windows Installer > Turn Windows Installer(Windows Installer)
This policy setting restricts the use of Windows Installer.
If you enable this policy setting, you can prevent users from installing software on their systems or permit users to install only those programs offered by a system administrator. You can use the options in the Disable Windows Installer box to establish an installation setting.
— The “Never” option indicates Windows Installer is fully enabled. Users can install and upgrade software. This is the default behavior for Windows Installer on Windows 2000 Professional, Windows XP Professional and Windows Vista when the policy is not configured.
— The “For non-managed applications only” option permits users to install only those programs that a system administrator assigns (offers on the desktop) or publishes (adds them to Add or Remove Programs). This is the default behavior of Windows Installer on Windows Server 2003 family when the policy is not configured.
— The “Always” option indicates that Windows Installer is disabled.
This policy setting affects Windows Installer only. It does not prevent users from using other methods to install and upgrade programs.
Aseta valintasi, napsauta Käytä(Apply) ja poistu.
Lue(Read) : Ohjelmien asennuksen poistaminen, jota ei ole mainittu Ohjauspaneelissa .
Yritä nyt poistaa sovelluksen tai ohjelman asennus Windows 10 :stä . Sinun ei pitäisi nähdä " Sinulla ei ole riittävää käyttöoikeutta ohjelman asennuksen poistamiseen(You do not have sufficient access to uninstall a program) " -virhesanomaa Windows 10:ssä.
Jos tämä ei auta, voit käyttää muita tapoja poistaa ohjelman asennus .
Jos et jostain syystä vieläkään pysty poistamaan ohjelman asennusta Windows 10 :ssä, seuraavista linkeistä voi olla apua:
- Ohjelmien poistaminen rekisterin avulla
- Ohjelmien poistaminen vikasietotilassa(How to uninstall programs in Safe Mode)
- Poista ohjelmien asennus rekisterin avulla
- Ilmaiset asennuksen poistoohjelmat Windowsille(Free Uninstallers for Windows) .
Related posts
Ohjelman asennuksen poistaminen komentokehotteella Windows 11/10:ssä
Poista Windows-päivitykset ilman asennuksen poistovaihtoehtoa Windows 10:ssä
HiBit Uninstaller for Windows -sovelluksella voit poistaa ohjelmien ja sovellusten asennuksen
Geek Uninstaller – Kannettava all-in-one-asennuksen poistoohjelma Windows 10:lle
Revo Uninstaller Free: Poista asennetut ohjelmistot ja Windows Store -sovellukset
Microsoft Teamsin asennuksen poistaminen kokonaan Windowsista ja Androidista
BCUninstaller on Bulk Crap Uninstaller Windows 11/10:lle
Kielten asentaminen ja asennuksen poistaminen Windows 11/10:ssä
AntiVirus-poistotyökalut ja asennuksen poistoohjelmat virustentorjuntaohjelmille
Ohjelman asennuksen poistaminen Windows 11/10:ssä
UninstallView on kannettava ohjelmanpoistoohjelmisto Windowsille
Ashampoo Uninstaller Free poistaa ohjelmistot kokonaan Windowsista
IObit Uninstallerin avulla voit joukkopoistaa ohjelmia ja Microsoft Store -sovelluksia
Ohjelmien poistaminen, jotka eivät poistu Windows 10:ssä
Kuinka sulkea ja poistaa sovelluksia iPadista
Ota käyttöön, poista käytöstä, poista Mixed Reality; Liitä työpöydän mikrofoni
PowerShellin asennuksen poistaminen Windows 10:ssä
Ohjaimen asennuksen poistaminen komentokehotteella Windows 11:ssä
Ohjelmien asentaminen ja asennuksen poistaminen vikasietotilassa Windows 11/10:ssä
Microsoft Store -sovellusten asentaminen tai asennuksen poistaminen Windows 11/10:ssä
