Sinulla ei ole lupaa sammuttaa ja käynnistää uudelleen tätä tietokonetta
Jos saat virheilmoituksen, joka estää sinua sammuttamasta tai käynnistämästä uudelleen Windows-tietokonettasi tai kannettavaa tietokonettasi, sinun on otettava käyttöön käytäntöasetus tai muutettava rekisteriä tämän ongelman korjaamiseksi. Virhe ilmenee riippumatta siitä, kuinka käynnistät tietokoneen uudelleen, esim. virtapainikkeesta(Power) , Käynnistä(Start) - valikosta tai jopa komentokehotteesta. Käyttöjärjestelmä peruuttaa sammutuskomennon ja antaa virheilmoituksen – Sinulla ei ole oikeutta sammuttaa ja käynnistää uudelleen tätä tietokonetta(You don’t have permission to shut down and restart this computer) . Se voi tapahtua Windows 11/10/8/7 .

Sinulla ei ole lupaa sammuttaa ja käynnistää tätä tietokonetta uudelleen
Korjauksen ottamiseksi käyttöön meidän on muutettava tai otettava käyttöön ryhmäkäytäntö "Suorita kaikki järjestelmänvalvojat järjestelmänvalvojan(Admin) hyväksynnässä", jotta sitä voidaan käyttää kaikille käyttäjille. Toinen tapa on tehdä muutoksia rekisteriin. Käsittelemme seuraavia aiheita:
- Ryhmäkäytäntömenetelmä
- Rekisterimenetelmä
- Mitä hyötyä on käytännöstä Käyttäjätilien valvonta: Ota järjestelmänvalvojan hyväksyntätila käyttöön(User Account Control: Turn on Admin Approval Mode) ?
Koska Windows Home -käyttäjillä ei ole pääsyä ryhmäkäytäntöön , noudata Windowsin rekisterimenetelmää . Muista myös luoda palautuspiste(create a restore point) ennen kuin aloitat.
1] Ryhmäkäytäntömenetelmä
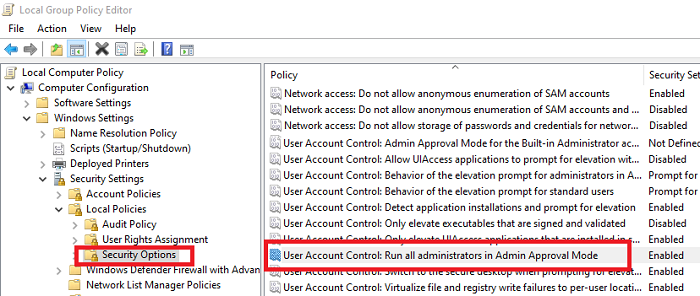
- Avaa Suorita(Run) - valintaikkuna painamalla Win+R - yhdistelmää, kirjoita gpedit.msc ja paina OK.
- Siirry kohtaan Computer Settings > Windows Settings > Security Settings > Local Policies > Security Options
- Hae käyttäjätilien hallintaa: Suorita kaikki järjestelmänvalvojat järjestelmänvalvojan hyväksynnässä(User Account Control: Run all administrators in Admin approval) ja aseta se KÄYTTÖÖN(ENABLE)
- Avaa Suorita(Run) -kehote ja suorita komento gpupdate /force. Se pakottaa päivittämään kaikki ryhmäkäytännöt vastaamaan äskettäin tekemääsi muutosta
- Käynnistä järjestelmä uudelleen avaamalla Suorita(Run) - valintaikkuna uudelleen, kirjoita shutdown -r ja paina OK
Jos et voi sammuttaa gpupdate -päivityksen jälkeen, tapa Explorer.exe ja käynnistä(restart Explorer.exe) se uudelleen Suorita-valintaikkunan avulla.
2] Rekisterimenetelmä LUA:n käyttöön ottamiseksi
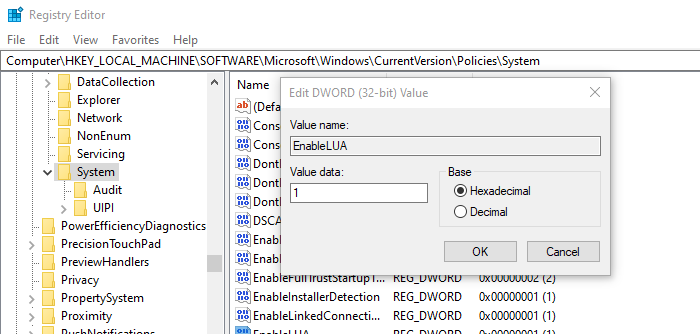
Avaa Rekisterieditori
Siirry seuraavaan paikkaan, jossa tätä varten oleva rekisteriavain on saatavilla.
HKEY_LOCAL_MACHINE\SOFTWARE\Microsoft\Windows\CurrentVersion\Policies\System
Etsi EnableLUA ja muokkaa arvoa kaksoisnapsauttamalla
Aseta arvoksi 1 ja aseta arvoksi Käytössä(Enabled) . Jos käytät arvoa 0, sitä käsitellään pois käytöstä.
Mitä hyötyä on käytännöstä Käyttäjätilien valvonta(User Account Control) : Ota järjestelmänvalvojan hyväksyntätila(Admin Approval Mode) käyttöön ?
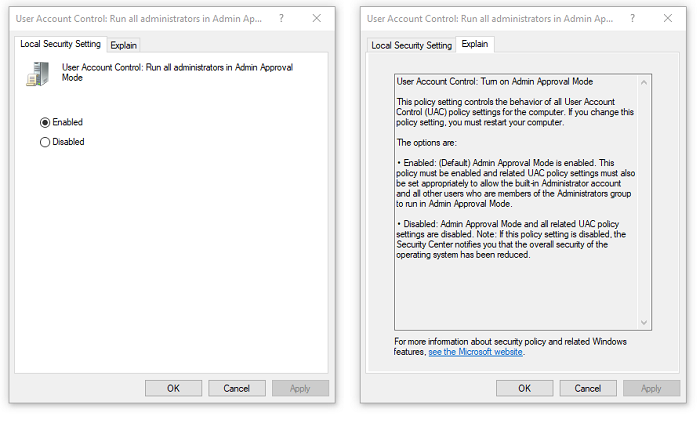
Tämä käytäntöasetus hallitsee kaikkien tietokoneen käyttäjätilien hallinnan(User Account Control) ( UAC ) käytäntöasetusten toimintaa. Kun otat sen käyttöön, sisäänrakennettu järjestelmänvalvojatili(Administrator) ja kaikki muut Järjestelmänvalvojat(Administrators) - ryhmään kuuluvat käyttäjät voivat toimia järjestelmänvalvojan hyväksymistilassa(Admin Approval Mode) . Yksinkertaisesti sanottuna sen pitäisi antaa järjestelmänvalvojille mahdollisuus tehdä kaikki, mitä järjestelmänvalvojan(Administrator) tilillä on oikeus tehdä tietokoneessa.
Kun se on poistettu käytöstä tai määritetty väärin, Windowsin suojauskeskus (Windows)ilmoittaa(Security Center) yleisestä toiminnallisuuden vähenemisestä. Meidän tapauksessamme se oli rajoitus sammuttaa tietokone tai käynnistää se uudelleen.
Foorumeilla näkemäni mukaan tällä ratkaisulla ei voida korjata vain uudelleenkäynnistyksen ongelmaa, vaan myös joukko ongelmia. Se sisältää tiedostojen tallentamisen kolmannen osapuolen sovelluksista, tietokoneen uudelleenkäynnistyksen, sammutuksen ja paljon muuta.
Aiheeseen liittyvää luettavaa(Related read) : Estä käyttäjiä sammuttamasta tai käynnistämästä uudelleen Windows-tietokoneita .
Related posts
Kuinka sammuttaa, käynnistää uudelleen, nukkua, lepotila, lukita Windows 11/10
ShutdownBlocker, estää tietokoneen tahattoman sammutuksen tai uudelleenkäynnistyksen
Kuinka käynnistää uudelleen tai sammuttaa Windows 11/10 hätätilanteessa
Windows 11/10 PC ei sammu tai käynnisty uudelleen
Kuinka sammuttaa tai käynnistää uudelleen Windows 10 -tietokoneesi etäyhteyden kautta
Poista Käynnistä uudelleen nyt -viesti käytöstä Windowsin automaattisen päivitysviestin jälkeen
KShutdownin avulla voit sammuttaa Windows-tietokoneesi tiettyyn aikaan
Kuinka löytää syy odottamattomaan sammutukseen Windows 11/10:ssä
Korjaus: "Äänirenderöintivirhe: käynnistä tietokone uudelleen"
Kuinka pakottaa sammutus tai käynnistää Mac uudelleen
Windows-tietokoneen uudelleenkäynnistyminen tai sammuttaminen kestää ikuisesti
Korjaa musta näyttö sammutuksen jälkeen Windows-tietokoneessa
Poista käytöstä Tämä sovellus estää sammutusviestin Windows 11/10:ssä
Lisää Sammuta ja Käynnistä uudelleen Windows 8:n hiiren kakkospainikkeella olevaan kontekstivalikkoon
Pikanäppäimet Windows 11/10 -tietokoneen sammuttamiseksi tai lukitsemiseksi
Kuinka tunnistaa Windows-palvelut, jotka viivästävät sammutusta tai käynnistystä
Kuinka pakottaa kova tai täydellinen sammutus Windows 11/10:ssä alustamaan se uudelleen
Käynnistä uudelleen korjataksesi aseman virheet näkyvät jatkuvasti uudelleenkäynnistyksen jälkeen Windowsissa
Kuinka nopeuttaa Windows 11:tä ja saada se toimimaan nopeammin Käynnistä, Suorita, Sammuta
Windows 10:n uudelleenkäynnistyssilmukan korjaaminen
