Sinulla ei ole enää oikeutta käyttää tätä muistikirjaa – OneNote
Huolimatta pyrkimyksistäsi pitää muistiinpanot synkronoituina kahdella eri laitteella, saatat saada synkronointivirheen OneNotessa(OneNote) . Viestissä lukee -
You no longer have permission to access this notebook. We’ll sync again if permissions are restored. (Error Code: 0xE0001460 bdf5g)
Se voi olla melko turhauttavaa, varsinkin kun aiot siirtää kaiken työsi toisella laitteella. Mukana oleva virhekoodi voi olla 0xE0001460, 0xE000004A jne. Katsotaanpa, kuinka tämä OneNote -virhe korjataan PC:llä tai iPadilla.
Sinulla ei ole enää oikeutta käyttää tätä muistikirjaa – OneNote
Microsoft OneNote on erinomainen monialustainen ratkaisu muistiinpanojen tekemiseen ja tutkimusmateriaalin järjestämiseen erilaisista lähteistä. Mutta koska se pystyy toimimaan useilla alustoilla, se voi kohdata ongelmia ja aiheuttaa virheitä. Kokeile näitä kiertotapoja korjataksesi ongelma.
- Poista muistiinpanon liitteiden automaattinen synkronointi käytöstä OneNotessa(OneNote) .
- Varmuuskopioi muistikirjat(Backup Notebooks) ja asenna sovellus uudelleen.
- Kopioidaan sivuja uuteen osioon
- OneNote-roskakorin tyhjentäminen
- Vaihda sovelluksen päivitettyyn versioon.
1] Ota(Enable) muistiinpanon liitteiden automaattinen synkronointi käyttöön OneNotessa(OneNote)
Kun olet OneNote-sovelluksessa, napsauta Valikko(Menu ) -kuvaketta ja valitse Asetukset(Settings) .
Valitse Asetukset(Options) .
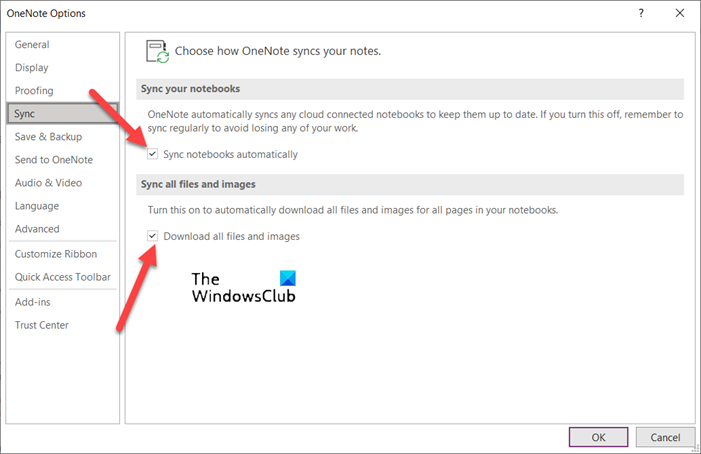
Ota sitten Asetukset(Options) -ikkunassa käyttöön vaihtoehto Synkronoi muistikirjat automaattisesti(Sync notebooks automatically) .
Vieritä vastaavasti alas sen alla olevaan vaihtoehtoon ja ota käyttöön vaihtoehto Lataa kaikki tiedostot ja kuvat(Download all files and images) .
Tämän pitäisi korjata ongelma pysyvästi.
2] Varmuuskopioi muistikirjat(Backup Notebooks) ja asenna sovellus uudelleen
Käynnistä OneNote - sovellus ja napsauta Tiedosto(File) - valikkoa.
Valitse Asetukset(Options ) vasemmasta navigointiruudusta, napsauta Asetukset(Options) ja vaihda Tallenna ja varmuuskopioi(Save & Backup) -osioon.
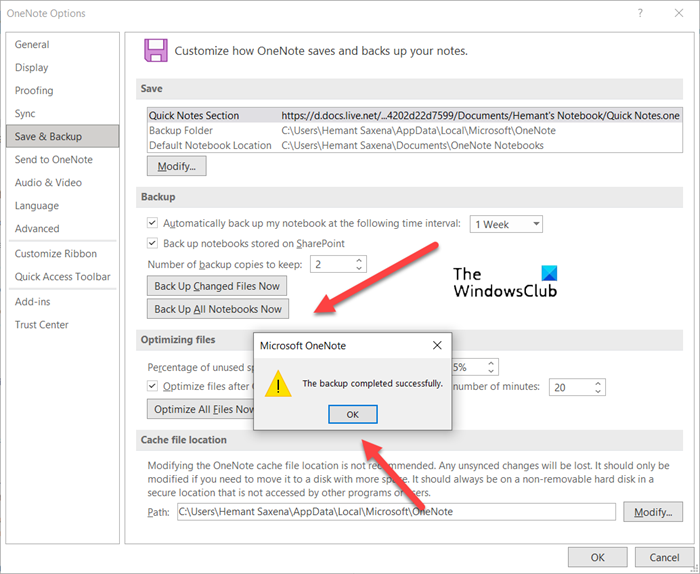
Napsauta sitten Varmuuskopiointi(Backup ) - osiossa Varmuuskopioi kaikki muistikirjat nyt(Backup All Notebooks Now) -painiketta. Sinun pitäisi välittömästi nähdä ilmoitus, joka kehottaa varmuuskopiointia onnistuneesti.
3] Sivujen kopioiminen uuteen osioon
Aloita(Start) luomalla uusi osio. Kopioi(Copy) (älä siirrä) kaikki sivut vanhasta osiosta uuteen osioon, jonka olet juuri luonut.
Press Shift+F9Synkronoi muistikirja manuaalisesti painamalla Shift+F9 . Tietokoneen näytölle pitäisi ilmestyä edistymispalkki. Anna prosessin valmistua.
Aiheeseen liittyvä(Related) : Korjaa OneNote-virhe 0xE0000007, Muistikirjasi synkronoinnissa ilmeni ongelma(OneNote Error 0xE0000007, We ran into a problem syncing your notebook) .
4] OneNote-roskakorin tyhjentäminen
Jos kohtaat tämän ongelman vain kannettavan tietokoneen(Notebook) osan kanssa , on todennäköistä, että ongelma johtuu viallisesta osasta, joka sijaitsee Notebookin roskakorissa(Notebook Recycle Bin) . Joten jos et enää halua kyseistä osaa, voit poistaa sen roskakorista(Recycle Bin) virheen lopettamiseksi.
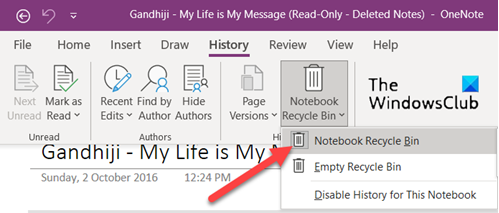
Napsauta OneNote-muistikirjassa Historia(History) - välilehteä ja valitse sitten Muistikirjan roskakori(Notebook Recycle Bin) -vaihtoehto.
Napsauta seuraavaksi osiota (tai sivua) hiiren kakkospainikkeella ja valitse Siirrä tai kopioi(Move or copy) -vaihtoehto.
Kun olet siirtänyt sisällön haluamaasi paikkaan, uusi muistikirja synkronoidaan. Poista alkuperäinen osa kyseisestä muistikirjasta ja OneNote-roskakorista(OneNote Recycle bin) .
5] Vaihda(Switch) sovelluksen päivitettyyn versioon
Kun kaikki yllä mainitut ratkaisut eivät toimi, tarkista, onko sovelluksesta saatavilla päivitettyä versiota. Napsauta tätä varten Tiedosto(File) - valikkoa ja valitse vasemmasta navigointiruudusta Tilit .(Accounts)
Vaihda sitten oikealle puolelle ja valitse Päivitysasetukset(Update Options) .
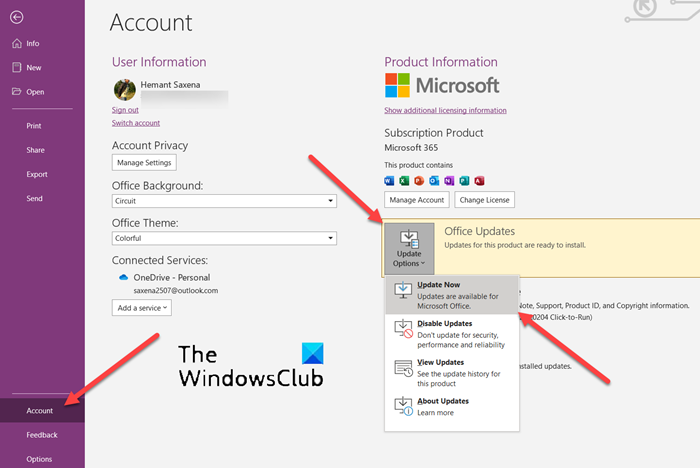
Kun näet, paina Päivitä nyt(Update Now) -painiketta.
Jos päivitys on saatavilla, se ladataan automaattisesti ja sen pitäisi korjata ongelmasi.
Miksi OneNoten synkronointi kestää ikuisuuden?
Täydellistä selitystä tälle ongelmalle ei ole. On todennäköistä, että sinulla on palvelinyhteysongelmia. Yritä odottaa muutama minuutti ja synkronoi muistikirjat sitten manuaalisesti . Paina SHIFT+F9 tai napsauta Synkronoi nyt(Sync Now) -painiketta Notebookin synkronoinnin tila(Notebook Sync Status ) -valintaikkunassa.
Kuinka palautan käyttöoikeudet OneNotessa(OneNote) ?
- Sinun on mentävä tälle OneNote.com-verkkosivulle(this OneNote.com web page) korjataksesi muistikirjasi.
- Valitse Korjaa käyttöoikeudet.
- Kun näet Oikeudet korjattu -ilmoituksen(Fixed) , heidän pääsynsä palautetaan.
Hope it helps!
Related posts
Värien lisääminen osioihin OneNotessa
Tumman tilan käyttöönotto OneNotessa tai Outlookissa
Ruudukon ja sääntörivin luominen OneNotessa
Kuinka synkronoida Samsung Notes Microsoft OneNoten kanssa?
Kuinka käyttää OneNotea tehokkaasti Windows 11/10:ssä
Linkkien luominen OneNotessa
Kuvakaappausten ottaminen ja lisääminen OneNoten avulla
Tee muistiinpanoja selaamisen aikana OneNote Web Clipper Chrome -laajennuksella
Outlook-tehtävien luominen OneNotessa
Osan yhdistäminen toiseen OneNotessa
Tumman tilan käyttöönotto iPhonen tai iPadin OneNote-sovelluksessa
Missä OneNoten välimuistin sijainti on? Kuinka tyhjentää OneNote-välimuisti?
Word-asiakirjan lisääminen OneNote-muistiinpanoihin
Lisää graafinen tarra tai emoji OneNote for Windows 10:een
PowerPoint-tiedoston tuominen OneNoteen
OneNoten muuntaminen Wordiksi tai PDF:ksi Windows 10:ssä
OneNote-muistikirjan nimen, värin ja sijainnin muuttaminen
Tunnisteiden käyttäminen OneNoten muistiinpanojen priorisoimiseen ja luokitteluun
Korjaa OneNote ei toimi, ei avaudu, ongelmat, virheet, ongelmat
Sivumallin käyttäminen OneNotessa
