SIM-kortin PIN-koodin vaihtaminen tai poistaminen iPhonessa tai iPadissa
SIM -kortit vaativat yleensä PIN -koodin ( Personal Identification Number ), jotta voit avata lukituksen ja muodostaa yhteyden matkapuhelinoperaattoriin, jotta voit soittaa puheluita ja käyttää Internetiä. SIM-kortin PIN(SIM PINs) -koodit ovat suojausominaisuus, joka suojaa luvattomia ihmisiä käyttämästä SIM -korttiasi esimerkiksi silloin, kun puhelimesi varastetaan tai katoaa. Jotkut ihmiset eivät kuitenkaan halua tätä ominaisuutta päällä, kun taas toiset haluavat muuttaa matkapuhelinoperaattorinsa määrittämää oletus- PIN -koodia ja määrittää oman. Jos omistat iPhonen tai iPadin ja haluat vaihtaa tai poistaa sen SIM-kortin PIN(SIM PIN) -koodin , lue tämä opetusohjelma ja katso, miten:
SIM-kortin PIN(SIM PIN) -koodin vaihtaminen iPhonessa tai iPadissa
Avaa(Unlock) iPhonen tai iPadin lukitus ja avaa Asetukset(Settings) .
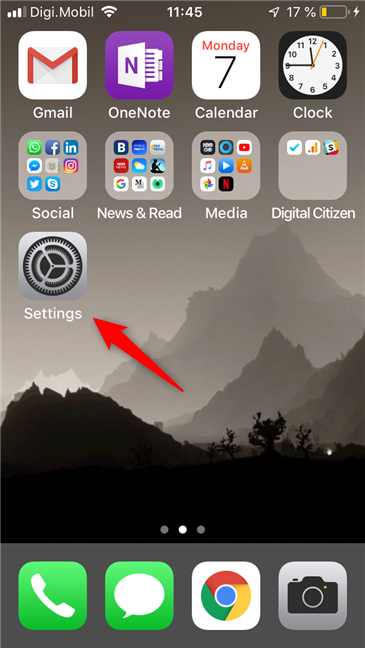
Napauta Asetukset(Settings) - näytössä Mobiili(Cellular) .

Napauta seuraavaksi SIM-kortin PIN(SIM PIN) -koodi .

Jos se ei ollut käytössä iPhonessa tai iPadissa, sinun pitäisi nyt nähdä, että SIM-kortin PIN(SIM PIN) - kytkin on pois päältä(Off) . SIM-kortin PIN(SIM PIN) -koodin on kuitenkin oltava käytössä, jotta se voidaan muuttaa, joten jos se ei ole vielä päällä(On) , napauta sitä tehdäksesi siitä sellaisen.
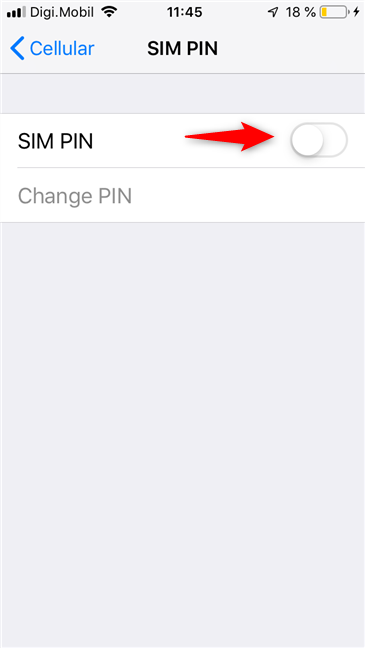
Napauta seuraavaksi Vaihda PIN(Change PIN) -koodi .

iPhone tai iPad kysyy nykyistä PIN(Current PIN) -koodia . Kirjoita se ja paina Valmis(Done) .
HUOMAUTUS:(NOTE:) Jos et tiedä SIM-kortin PIN(SIM PIN) -koodia , kokeile matkapuhelinoperaattorisi käyttämää SIM-oletus-PIN -koodia. (SIM PIN)Jos se ei toimi, tarkista SIM -asiakirjat, jos sinulla on se edelleen, tai ota yhteyttä operaattoriisi saadaksesi tukea. Jos annat väärän PIN-koodin kolme kertaa, SIM-kortti lukittuu,(If you enter the wrong PIN three times, the SIM card is locked,) etkä voi enää soittaa puheluita tai käyttää Internetiä iPhonella/iPadilla.

Anna(Enter) uusi PIN -koodi , jota haluat käyttää SIM -kortille.

iOS pyytää sinua vahvistamaan SIM-kortin PIN(SIM PIN) -koodin antamalla sen toisen kerran. Tee niin ja napauta Valmis(Done) .

Tästä lähtien iPhone tai iPad avaa SIM - kortin lukituksen käynnistyessään vain, jos annat uuden määrittämäsi PIN -koodin .
SIM-kortin PIN(SIM PIN) -koodin poistaminen iPhonesta tai iPadista
SIM-kortin PIN(SIM PIN) -koodin poistaminen kokonaan on mahdotonta. Voit kuitenkin poistaa sen käytöstä, jotta sinua ei pyydetä antamaan SIM-kortin PIN(SIM PIN) -koodia joka kerta, kun käynnistät iPhonen tai iPadin. Voit tehdä tämän siirtymällä kohtaan Settings -> Cellular -> SIM PIN -koodi ja poistamalla SIM-kortin PIN(SIM PIN) - kytkin käytöstä.
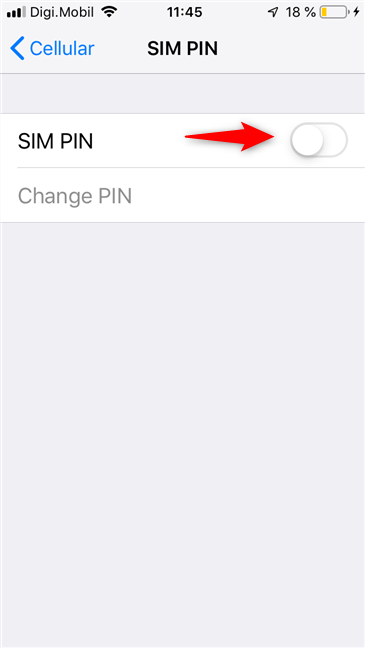
Tämän jälkeen iPhone tai iPad pyytää sinua antamaan nykyisen PIN -koodin (PIN)SIM -kortin lukituksen avaamiseksi . Kun olet valmis, paina Valmis(Done) .

Siinä kaikki! Tästä(From) eteenpäin iPhone tai iPad ei kysy SIM-kortin PIN(SIM PIN) -koodia, kun käynnistät sen.
Käytätkö SIM-kortin PIN(SIM PIN) -koodia iPhonessa tai iPadissa?
SIM-kortin PIN(SIM PIN) -koodi voi olla hyvä suojakeino, jos haluat suojata SIM -korttiasi luvattomalta käytöltä. Tämä pätee kuitenkin vain, jos asetat mukautetun PIN -koodin , joka poikkeaa matkapuhelinoperaattorisi oletusarvosta. Lisäksi, vaikka sitä ei suositella, jotkut ihmiset haluavat olla ottamatta sitä käyttöön ollenkaan. Käytätkö mukautettua SIM-kortin PIN(SIM PIN) -koodia iPhonessa/iPadissa?
Related posts
SIM-kortin PIN-koodin vaihtaminen tai poistaminen Androidissa -
Microsoft Authenticator Androidissa: kirjaudu sisään MS-tiliin -
Apple ID:n kaksivaiheisen vahvistuksen aktivoiminen iPhonessa tai iPadissa
Puhelimen poistaminen Windows 10:stä (puhelimen linkityksen poistaminen)
Kuinka muuttaa kahden SIM-kortin asetuksia Samsung Galaxy -älypuhelimissa
5 tapaa pidentää akun kestoa Windows Phone 8.1:ssä ja Windows 10 Mobilessa
Kirjautuneiden käyttäjätilien hallinta Task Managerin avulla Windows 10:ssä
BitLockerin hallinta USB-muistitikulla tai flash-asemalla
Kuinka estää numero Androidissa
Mikä on SIM-kortin PIN-koodi ja miksi sitä pitäisi käyttää?
Kuinka lukea Windowsin tallentamia salasanoja, jotka on helppo murtaa
Kuinka käyttää salasanan palautuslevyä Windows-salasanan vaihtamiseen
Tarkista levyn (chkdsk) käyttäminen kiintolevyvirheiden testaamiseen ja korjaamiseen Windows 10:ssä -
Kuinka yhdistää Android-älypuhelimeni Windows 10 -tietokoneeseeni
6 tapaa kirjautua ulos Windows 11:stä -
7 tapaa vaihtaa käyttäjää Windows 10:ssä
Kuinka tehdä laiteohjelmistopäivitys mille tahansa laitteelle -
Kuinka luoda salasanan palautuslevy Windowsissa
Järjestelmävaatimukset: Voiko tietokoneessani käyttää Windows 11:tä?
Microsoft- tai Hotmail-tilini hakkeroitiin? Kuinka tarkistaa tilini viimeaikainen toiminta
