SIM-kortin PIN-koodin vaihtaminen tai poistaminen Androidissa -
SIM - kortin PIN -koodi on tarkoitettu suojaamaan tietosi luvattomalta käytöltä. Jokaisella älypuhelimeen asettamallasi SIM -kortilla on PIN -koodi, joka sinun on annettava kortin aktivoimiseksi. Jotkut matkapuhelinoperaattorit käyttävät tavallisia PIN -koodeja, kuten 0000 tai 1234, kaikille SIM - korteilleen, kun taas toiset luovat yksilöllisen PIN -koodin kullekin SIM -korteille . Joka tapauksessa on turvallisempaa vaihtaa SIM-kortin oletus-PIN(SIM PIN) -koodi haluamaksesi. Tai vaikka emme suosittele sitä, ehkä haluat poistaa käytöstä SIM-kortin PIN(SIM PIN) -koodin syöttämisen joka kerta, kun käynnistät Android - älypuhelimen.Huolimatta siitä(Regardless) , mitä yrität tehdä, tässä opetusohjelmassa on vastaukset, joita tarvitset sekä Android- että Samsung Galaxy -älypuhelimille:
HUOMAUTUS:(NOTE:) Jotta voit jatkaa tätä opetusohjelmaa, sinun on tiedettävä nykyinen SIM-kortin PIN-koodi(SIM PIN code) . Jos annat PIN -koodin väärin kolme kertaa, SIM-korttisi(SIM card) lukittuu, kunnes käytät PUK -koodia (tai matkapuhelinoperaattorisi toimittamaa PUC -henkilökohtaista (PUC)lukituksenpoistokoodia) SIM-kortin lukituksen avaamiseen(unlock the SIM card) .
Kuinka käyttää SIM - kortin lukitusasetuksia Android - älypuhelimella tai -tabletilla
Varastossa olevalla Androidilla avaa(open the Settings) älypuhelimen tai tabletin asetukset ja napauta Suojaus(Security) .

Käytä suojausasetuksia
Napauta seuraavaksi Lisäasetukset(Advanced) näytön alareunassa nähdäksesi lisää vaihtoehtoja.
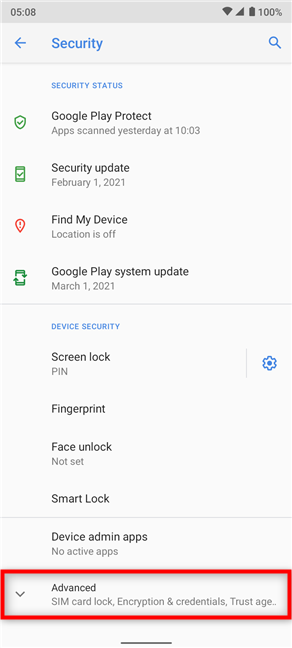
Siirry Lisäasetukset-osioon
Paina ”SIM-kortin lukitus(“SIM card lock) . ”

Käytä SIM-kortin lukkoa
Jos sinulla on Dual-SIM- älypuhelin, valitse sopiva SIM - kortti napauttamalla vastaavaa verkkoa näytön yläreunassa olevista välilehdistä.

Valitse SIM - kortti, jonka PIN -koodin haluat muuttaa tai poistaa
Käytä SIM - kortin lukituksen asetuksia Samsung (Set)Galaxy Android(Samsung Galaxy Android) -laitteella
Jos käytät Samsung - älypuhelinta, siirry "Biometrics and security" -kohtaan(“Biometrics and security”) Asetukset- valikosta(Settings) .

Napauta Biometriset tiedot ja turvallisuus
Vieritä seuraavaksi alas ja paina "Muut suojausasetukset(“Other security settings) . ”

Siirry muihin suojausasetuksiin
Napauta "Asenna SIM-kortin lukitus"(“Set up SIM card lock”) näytön yläreunasta.

Pääsy Määritä SIM-kortin lukitus
Tästä eteenpäin vaiheet ovat samat sekä Samsung Galaxy -laitteille että Android - älypuhelimille.
Kuinka poistaa SIM - lukko, kun käynnistät Androidin(Android) (mukaan lukien Samsung Galaxy )
Jos et halua syöttää SIM-kortin PIN(SIM PIN) - koodia joka kerta, kun käynnistät Android -älypuhelimen tai -tabletin, napauta "Lukitse SIM-kortti"(“Lock SIM card”) kytkeäksesi kytkimen pois päältä.

Paina Lukitse SIM-kortti
Sinua pyydetään antamaan nykyinen SIM -korttisi PIN - koodi. Aseta(Insert) se ja napauta sitten OK .

Anna nykyinen PIN -koodi poistaaksesi SIM - lukon
Tästä lähtien sinun ei enää tarvitse syöttää SIM - lukkokoodia joka kerta, kun älypuhelin tai tabletti käynnistyy. Sinun on kuitenkin silti annettava laitteesi PIN - koodi, kuvio, salasana tai käytettävä sormenjälkitunnistinta tai kasvojentunnistustoimintoa päästäksesi käsiksi tietoihisi.
HUOMAA:(NOTE:) Jos poistat SIM - kortin PIN -lukon, "Vaihda SIM-koodi"(“Change SIM PIN”) -vaihtoehto, joka on kuvattu seuraavassa luvussa, näkyy harmaana. Sinun on aktivoitava "Lukitse SIM-kortti" -kohdan(“Lock SIM card”) vieressä oleva kytkin, jotta voit tehdä muutoksia nykyiseen SIM-kortin PIN(SIM PIN) - koodiin.
SIM - kortin PIN - koodin vaihtaminen Androidissa(Android) (mukaan lukien Samsung Galaxy )
Jos haluat vaihtaa olemassa olevan SIM-kortin PIN(SIM PIN) -koodin toiseen , napauta SIM - kortin lukitusasetuksista ”Vaihda SIM-kortin PIN(“Change SIM PIN) -koodi . ”

Vaihda SIM-kortin PIN-koodi Androidissa
Kun sinua kehotetaan asettamaan vanha SIM-kortin PIN(Old SIM PIN) -koodi , kirjoita tällä hetkellä käyttämäsi PIN-koodi. Napauta sitten OK .

Kirjoita nykyinen tai vanha SIM-kortin PIN(Old SIM PIN) -koodi ja paina OK
Kirjoita seuraavaksi uuden SIM-kortin PIN(New SIM PIN) -koodi , jota haluat käyttää. Voit valita koodin, joka on neljästä kahdeksaan numeroa pitkä. Kun olet valmis, napauta OK . Seuraava näyttö pyytää sinua "kirjoittamaan uuden PIN-koodin uudelleen"(“Re-type new PIN”) ja näyttää melko samalta. Vahvista uusi SIM-kortin PIN(SIM PIN) - koodi kirjoittamalla se vielä kerran ja paina sitten OK .

Aseta(Insert) ja vahvista uusi SIM-kortin PIN(SIM PIN) - koodi
SIM -korttisi PIN (SIM)-(PIN) koodi on nyt vaihdettu, ja saat siitä ilmoituksen.
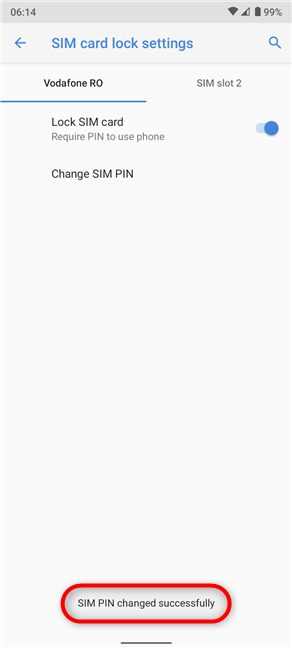
SIM-kortin PIN(SIM PIN) -koodin vaihtaminen onnistui
HUOMAUTUS:(NOTE:) Älä sekoita SIM-kortin PIN -koodia siihen, jota käytetään (SIM PIN)Android - laitteen lukituksen avaamiseen . SIM - kortin PIN -koodi tarvitaan aina, kun käynnistät tai käynnistät uudelleen Android - älypuhelimen tai -tabletin tai kun asetat SIM -kortin laitteeseen. Sitä ei tarvita, kun avaat laitteen näytön lukituksen, kun Android on latautunut ja SIM - kortti on jo avattu.
Vaihdoitko (Did)SIM -kortin oletus - PIN -koodia vai poistitko SIM - lukon?
Ennen tämän opetusohjelman sulkemista haluamme tietää, mitä teit. Vaihdoitko(Did) SIM-kortin oletus - PIN(SIM PIN) -koodin uuteen? Kuinka monta numeroa uudessa PIN-koodissasi(PIN) on? Tai ehkä poistit vaatimuksen SIM-kortin PIN(SIM PIN) - koodin syöttämisestä aina, kun käynnistät Android - älypuhelimen tai -tabletin? Koska emme suosittele sitä, haluaisimme tietää, miksi olet luopunut tietojesi ylimääräisestä suojaustasosta. Kommentoi(Comment) alle, niin keskustellaan.
Related posts
SIM-kortin PIN-koodin vaihtaminen tai poistaminen iPhonessa tai iPadissa
Microsoft Authenticator Androidissa: kirjaudu sisään MS-tiliin -
Määritä kaksivaiheinen vahvistus Microsoft-tilillesi Google Authenticatorilla
Tarkista ESET Parental Control: Lastesi suojaaminen Androidilla!
6 tapaa kirjautua ulos Windows 11:stä -
Yhteystietojen lisääminen Android-laitteeseen: 4 tapaa
Järjestelmänvalvojan vaihtaminen Windows 11:ssä: 5 tapaa -
6 tapaa lisätä paikallinen (ei Microsoftin) käyttäjä Windows 10:een
Kuinka käyttää salasanan palautuslevyä Windows-salasanan vaihtamiseen
Mikä on Windows-käyttäjäryhmä ja mitä se tekee? -
Kuinka estää numero Androidissa
Kuinka lisätä Microsoft-tili Windows 10:een
Luotetun Windows 8 -tietokoneen poistaminen Microsoft-tilistäsi
Luo uusia Windows-käyttäjätilejä ja -ryhmiä, kuten IT-ammattilainen
Lapsitilin lisääminen Windows 10 -tietokoneeseen
Microsoftin salasanan vaihtaminen: 2 eri tapaa -
5 tapaa luoda ja lisätä uusi käyttäjä Windows 11:ssä -
Kuinka vaihtaa Google-tiliä Androidissa: Kaikki mitä sinun tarvitsee tietää -
Esittelyssä Windows 8: Kuinka luottaa tietokoneeseen käyttämällä Microsoft-tiliäsi
Pitäisikö sinun käyttää paikallista vai Microsoft-tiliä Windows 10:ssä?
