Signaalisovellus ei lähetä tai vastaanota viestejä
Signaalisovelluksen(Signal) käyttäjät valittavat joskus, että heidän ryhmässä tai yksittäiselle henkilölle lähettämänsä viesti ei toimita. He eivät myöskään pysty vastaanottamaan toisesta päästä lähetettyjä viestejä. Tämä on pieni häiriö, ja se voidaan korjata helposti muutamalla yksinkertaisella vaiheella. Katso, mitä sinun tulee tehdä, kun et voi lähettää tai vastaanottaa viestejä Signal-(cannot Send or Receive messages in the Signal) sovelluksessa.
Signaalisovellus(Signal) ei lähetä tai vastaanota viestejä
Voit tarkistaa, onko viestien lähettämisessä ongelmia, katsomalla viestin tilaa. Jos näet tilana Lähetetään pyörivällä ympyrällä, viestiä ei ole vielä toimitettu. Tämä voi liittyä Internetin(Internet) nopeuteen.
Signal-sovellus(Signal app) luottaa puhelimesi Internet-yhteyteen(Internet connection) kaikessa yksityisessä viestinnässä. Joten jos et voi lähettää tai vastaanottaa viestejä puhelimen ollessa yhteydessä Internetiin(Internet) , on mahdollista, että olet rajoittanut Signalin Internet-yhteyttä. Voit ratkaista tämän ongelman muodostamalla yhteyden Internetiin(Internet) , joka tarjoaa hyvän nopeuden. Jos käytät jotain kolmannen osapuolen sovellusta, VPN :ää tai palomuuria(Firewall) , poista se käytöstä. Vastaavasti, jos olet lähettänyt suuren liitteen, poista se ja yritä lähettää viesti uudelleen.
Muissa tapauksissa sinun on rekisteröidyttävä uudelleen palveluun. Näin!
- Avaa puhelimesi (iPhone) asetukset.
- Vieritä(Scroll) alas Signal - sovellusmerkintään.
- Valitse Ilmoitukset.
- Ota käyttöön Salli ilmoitukset.
- Ota käyttöön äänet(Sounds) , merkit(Badges) ja hälytykset lukitusnäytössä(Lock Screen) .
- Rekisteröidy uudelleen push-ilmoituksiin käynnistämällä Signal - sovellus.
- Valitse profiilisi.
- Choose Advanced > Re-register uudelleen push-ilmoituksia varten.
- Napsauta OK, kun olet valmis.
- Jos sinulla on ongelma PC:n Signal App -sovelluksen(Signal App) kanssa, käynnistä tietokone ja Signal Desktop uudelleen .
- Linkitä Signal Desktop(Re-link Signal Desktop) uudelleen, jos olet äskettäin asentanut Signalin(Signal) uudelleen puhelimeesi.
Siirry puhelimesi asetuksiin.
Etsi Asetukset-kohdasta Signaali(Signal) - sovelluksen merkintä ja valitse se, kun se löytyy.
Valitse seuraavassa näytössä Ilmoitukset(Notifications) ja ota se käyttöön liu'uttamalla Salli ilmoitukset(Allow Notifications) -kytkin Päällä(On) -asentoon.
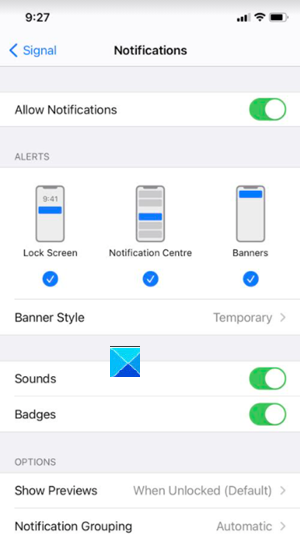
Ota tässä käyttöön äänet(Sounds) , merkit(Badges) ja hälytykset(alerts) lukitusnäytölle.
Yritä nyt rekisteröityä uudelleen push-ilmoituksiin käynnistämällä Signal - sovellus.
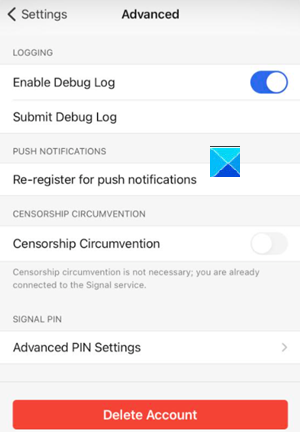
Napauta tätä varten profiiliasi, valitse Lisäasetukset(Advanced ) ja napauta , Rekisteröidy uudelleen push-ilmoituksia varten.(, Re-register for push notifications.)
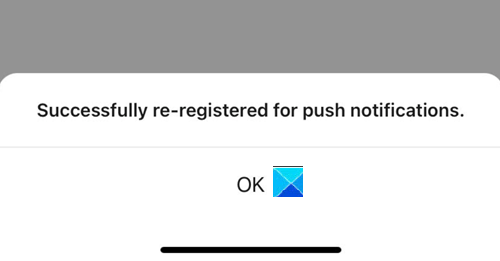
Kun näet ponnahdusikkunan, paina OK-painiketta.
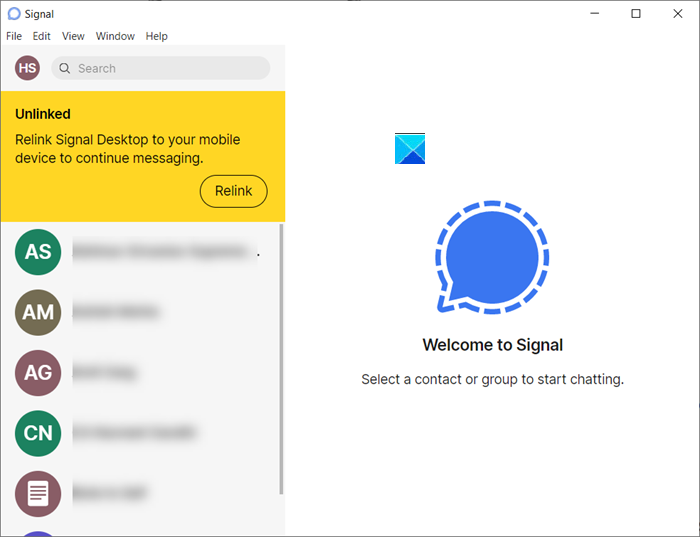
Jos sinulla on ongelma PC:n Signal App -sovelluksen(Signal App) kanssa, käynnistä tietokone ja Signal Desktop uudelleen ja linkitä(Re-link Signal Desktop) sitten Signal Desktop uudelleen, jos olet äskettäin asentanut Signalin(Signal) uudelleen puhelimeesi. Tässä on tärkeää huomata, että jos Signal Desktop oli epäaktiivinen 30 päivää tai pidempään, kaikki toimitusjonossa olevat viestit pudotetaan automaattisesti.
Jos et edelleenkään voi vastaanottaa viestejä, olet todennäköisesti estänyt kontaktin. Jos kyllä, sinun on kumottava kontaktin esto. Voit myös ottaa sovelluksen käyttöoikeudet uudelleen käyttöön puhelimessasi ja katsoa, korjaako se ongelmasi .(Signal)
Voit poistaa kontaktin eston siirtymällä kohtaan Signaaliasetukset(Signal Settings) ja valitsemalla Privacy > Estetyt tai Estetyt yhteystiedot.(Blocked or Blocked contacts.)
Valitse tässä yhteystieto tai ryhmä, jonka eston haluat kumota.
Vahvista toiminto valitsemalla Kumoa esto -painike.(Unblock)
Samoin, jos haluat ottaa sovelluksen käyttöoikeudet uudelleen käyttöön puhelimessasi, siirry puhelimen asetuksiin ja valitse signaalisignaali (Signal). (Signal)Ota sen jälkeen(Thereafter) käyttöön sovelluksen käyttöoikeudet seuraaville kohteille.
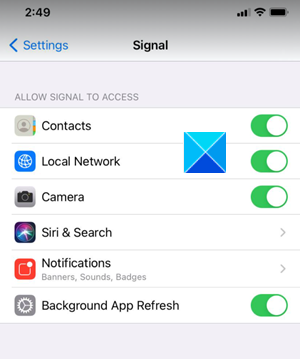
- Sijainti(Location) – Sen avulla voit jakaa nykyisen sijaintisi viesteissä ystäviesi kanssa.
- Yhteystiedot(Contacts) – Tämän avulla voit kommunikoida yhteystietojesi kanssa ja näyttää kontaktien nimet.
- Valokuvat(Photos) – Tämän vaihtoehdon avulla Signal - sovellus voi lähettää kuvia tai videoita, jotka on jo tallennettu puhelimeesi.
- Paikallinen verkko(Local Network) – Kun tämä vaihtoehto on käytössä, voit siirtää tilisi suoraan uuteen puhelimeen.
- Mikrofoni(Microphone) – Tämä on tärkeä asetus. Kun se on käytössä, voit tallentaa äänimuistiinpanoja ja sinut kuullaan ääni- ja videopuheluissa.
- Kamera(Camera) – Olennainen ominaisuus videopuheluiden soittamiseen ja kuvien tai videoiden tallentamiseen.
- Ilmoitukset(Notifications) – Hälyttää sinua aina, kun saat viestin tai puhelun.
- Sovelluksen päivitys taustalla(Background App Refresh) – Jos viestien lähettäminen ja vastaanottaminen viivästyy, käytä tätä vaihtoehtoa sovelluksen päivittämiseen ja viestien tai puhelujen vastaanottamiseen ajoissa.
Siinä kaikki!
Lue(Read) : Kuinka rekisteröityä Signal-sovellukseen ilman puhelinnumeroasi(How to register for the Signal app without using your phone number) .
Related posts
Signaalin vs. Telegramin vertailu; Kumpi on parempi?
Rekisteröidy Signalissa, WhatsAppissa, Telegramissa ilman puhelinnumeroa
Kuinka lisätä tai laajentaa Bluetooth-signaalialuetta Windows 11/10:ssä
Kuinka tehdä Signalista oletustekstiviestisovellus Androidissa
Kuinka tarkistaa, onko signaali tai sähke alhaalla vai ylhäällä?
Signaalichatin varmuuskopiointi ja palauttaminen
Kuinka Signal Desktop -sovellus voi auttaa suojaamaan yksityisyyttäsi
Vaihda vahvimpaan WiFi-signaaliin: Muuta WiFi-verkkovierailun aggressiivisuutta
Kuinka lopettaa uusien ystävien liittymisilmoitukset Telegramissa tai Signalissa
Kuinka siirtää WhatsApp-ryhmäkeskustelut Signal-sovellukseen
Kuinka tehostaa WiFi-signaalia Androidissa nopeampaa Internetiä varten
Ilmoitussisällön rajoittaminen Signal for Desktop -sovelluksessa
Signal-sovelluksen käyttäminen: vinkkejä ja temppuja
Ominaisuudet, jotka tekevät signaalista turvallisimman viestintäsovelluksen
WhatsApp vs Telegram vs Signal vs Messenger - Kumpi on parempi?
Kuinka korjata Pokémon Go GPS-signaalia ei löydy
Kuinka ottaa näytön lukitus käyttöön ja vaihtaa PIN-koodi signaalissa
Signal-sovelluksen käyttövinkkejä ja temppuja
Ei DisplayPort-signaalia laitteeltasi? 10 tapaa korjata
10 tapaa tehostaa heikkoa WiFi-signaalia
