Shutter on paras ilmainen aikataulutusohjelmisto Windows 10:lle
Tietokoneen uudelleenkäynnistys on yksinkertainen tehtävä, ja olemme tehneet sitä siitä lähtien, ikuisesti. Monilla ei ole mitään syytä muuttaa tapaa, jolla he käynnistävät Windows 10 -tietokoneensa uudelleen, mutta tiedätkö mitä? Olemme kaikki vaihtoehdoista, joten aioimme tarjota sinulle yhden. Ajatuksena tässä on käynnistää tietokoneesi uudelleen Internetin kautta tai etänä, kuten jotkut sitä kutsuvat. Tietysti työn tekemiseen tarvitaan mielenkiintoinen ohjelma, ja olemme onnistuneet löytämään sen. Kyseinen työkalu on nimeltään Shutter Lite ja laajan käyttömme perusteella voimme sanoa, että se toimii.
Muista(Bear) , että Shutter on enemmän kuin pelkkä ohjelmisto tietokoneiden uudelleenkäynnistämiseen. Tärkeimmät ominaisuudet ovat tehtävien ajoittamista, ja se on hyödyllistä, eikö? Hyvä(Good) . Lisäksi versio, josta aiomme keskustella, on ei-kaupallinen versio. Kyllä, voit maksaa siitä, mutta koska todennäköisesti käytät Shutteria(Shutter) kotikäyttöön, sinun ei tarvitse mennä tälle tielle.
Suljinaikatauluohjelmisto(Shutter) Windows 10 :lle(Windows 10)
Shutter Lite on yksi parhaista ilmaisista työkaluista aikataulujen määrittämiseen Windows 10 -tietokoneellasi suhteellisen helposti. Sen avulla voit ajoittaa sammutuksen (Log Off),(Shutdown) uudelleenkäynnistyksen ,(Reboot) uloskirjautumisen , työaseman lukituksen(Lock Workstation) , lepotilan(Sleep) , lepotilan(Hibernate) , näytön sammutuksen(Turn Off Monitor) , näytönsäästäjän(Screen Saver) , äänenvoimakkuuden säädön(Control) , modeemin(Hang Up Modem) katkaisemisen , hälytyksen(Alarm) , viestin(Message) , äänentoiston(Play Sound) , ohjelman suorittamisen(Run Program) , tiedoston(Open File) avaamisen , ikkunan(Close Window) sulkemisen , prosessin lopettamisen(Kill Process) . Windows-tietokoneellasi.
Käytettävissä olevat tapahtumat ovat Countdown , On Time , Winamp-pysähdykset(Winamp Stops) , CPU-käyttö(CPU Usage) , verkon käyttö(Network Usage) , kiintolevyn käyttö(Hard Disk Usage) , käyttäjä ei-aktiivinen(User Inactive) , akku vähissä(Battery Low) , ikkuna(Window) , prosessi(Process) , ping-katkaisut(Ping Stops) , tiedostokokorajoitus(File Size Limit) , kansi(Lid) .
Huomaa, että ilmainen Shutter Lite -versio tarjoaa seuraavat rajoitukset:
- Tallenna enintään 5 esiasetusta
- Käytä enintään 5 tapahtumaa
- Käytä enintään 5 toimintoa.
1] Lisää tapahtuma(1] Add an Event)
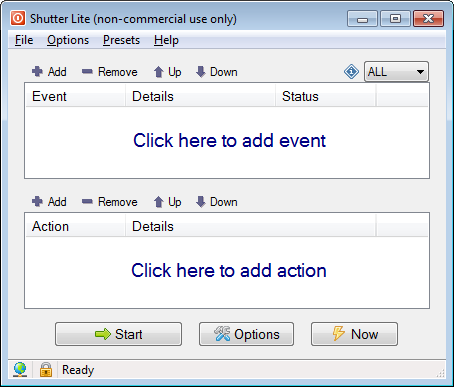
Ensimmäinen asia, joka sinun on tehtävä, on lisätä tapahtuma, ja tämä voi olla tapahtuma napsauttamalla yläreunassa olevaa Lisää -painiketta. (Add)Tähän mennessä voimme kertoa, että valittavana on 14 vaihtoehtoa, joten valitse itsellesi parhaiten sopiva, tee tarvittavat muutokset ja siirry eteenpäin.
Jos haluat poistaa tapahtuman, napsauta Poista(Remove) . Kun tapahtumia on useita, voit vaihtaa niiden sijaintia luettelossa käyttämällä nuolia.
2] Lisää toiminto(2] Add an Action)
OK, joten toiminnon lisääminen on sama kuin yllä. Tiedä vain, että valittavana on noin 20 vaihtoehtoa, kun valitset Lisää(Add) - painikkeen, ja tähän sisältyy mahdollisuus käynnistää tietokonejärjestelmä uudelleen.
3] Aloita työ(3] Start a job)
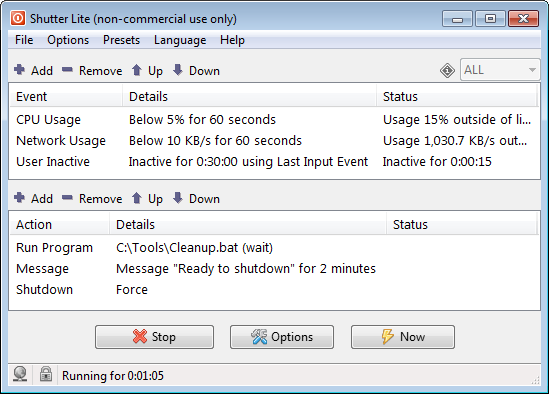
Kun aika alkaa, napsauta alareunassa olevaa painiketta, jossa lukee Aloita(Start) . Kun olet tehnyt tämän, kaikki ohjelmaan lisäämäsi tapahtumat ja toiminnot jatkuvat. Jos esimerkiksi olet asettanut aikataulun Firefox -selaimen avaamiselle tiettynä päivänä ja kellonaikana, tämä tapahtuu valittuna aikana.
4] Verkkokäyttöliittymä(4] Web Interface)
Tämä osio on melko tärkeä, koska sen avulla ihmiset voivat käynnistää tietokoneensa uudelleen mistä tahansa etäpaikasta. Napsauta vain Asetukset (Just)Options > Web Interface > Enable . Lisää sieltä sitten Listen IP ja Listen Port ja muista lisätä yksilöllinen käyttäjätunnus ja salasana käynnistystä varten.
Paina alla olevaa tallennuspainiketta ja olet valmis tangoon. Varmista(Make) , että kukaan muu ei pääse käsiksi salasanaasi tai asiat voivat mennä huonompaan suuntaan.
5] Vaihtoehdot(5] Options)
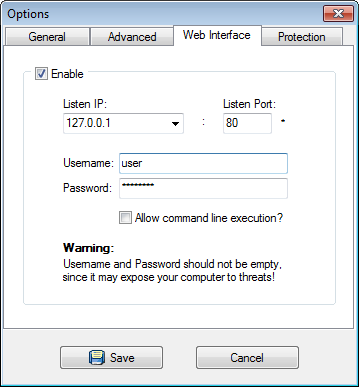
Kun se tulee vaihtoehto-osioon, napsauta vain alareunassa olevaa painiketta, ja se avaa uuden ikkunan. Uusi ikkuna sisältää neljä välilehteä, jotka ovat Yleiset(General) , Lisäasetukset(Advanced) , Verkkokäyttöliittymä(Web Interface) ja Suojaus(Protection) .
Yleistä(General) on pohjimmiltaan välilehti, jossa käyttäjä voi valita, haluatko Shutterin käynnistyvän automaattisesti käynnistyksen yhteydessä kaikille vai vain yhdelle käyttäjälle. Lisäksi voit asettaa sen tallentamaan tapahtumia muun muassa poistuttaessa, joten katso, niin saat todellisen käsityksen sen toiminnasta.
Mitä tulee Advanced -toimintoon, kyse on tiettyjen prosessien automatisoinnista. Voit esimerkiksi käynnistää käynnistystapahtumien valvonnan, kun työkalu on käynnistetty, tai lopettaa tapahtumien valvonnan, kun tietokone on lepotilassa tai horrostilassa. Lisäksi, jos haluat estää järjestelmää menemästä nukkumaan ohjelman ollessa käynnissä, tämä on myös mahdollista.
Verkkoliittymä-(Web Interface) ja Suojaus(Protection) - välilehdistä ei ole oikeastaan paljon sanottavaa, koska olemme jo puhuneet niistä, joten keskitytään suojaukseen(Protection) .
Suojaus(Protection) -välilehden päätarkoitus on suojata suljin(Shutter) kaikilta ulkoisilta häiriöiltä. Ilman salasanaa nalkuttava veljesi tai sisaresi ei koskaan pääse käsiksi työkaluun.
Jos pidät siitä, voit ladata ShutterLite Freen(ShutterLite Free) viralliselta verkkosivustolta(official website) .
Related posts
Katso digi-TV:tä ja kuuntele radiota Windows 10:ssä ProgDVB:n avulla
Ashampoo WinOptimizer on ilmainen ohjelmisto Windows 10:n optimointiin
Paras ilmainen viivakoodinlukijaohjelmisto Windows 10:lle
Muunna EPUB MOBI:ksi - Ilmaiset muunnostyökalut Windows 10:lle
Luo yksinkertaisia muistiinpanoja Windows 10:n PeperNoten avulla
Paras TV-viritinohjelmisto Windows 10 PC:lle
Geek Uninstaller – Kannettava all-in-one-asennuksen poistoohjelma Windows 10:lle
Paras ilmainen Drone Mapping -ohjelmisto Windows 10:lle
F-Secure KEY: Ilmainen Password Manager -ohjelmisto Windows 10:lle
Recordit: Ilmainen GIF-näytön tallennin Windows 10:lle
InDeep Notes on ilmainen ja kannettava muistiinpanosovellus Windows 10:lle
Zoom Investment Portfolio Manager for Windows 10
ClickChart on ilmainen kaavio- ja vuokaavioohjelmisto Windows 10:lle
SoftPerfect Cache Relocator Windows 10:lle
Paras ilmainen molekyylimallinnusohjelmisto Windows 10:lle
Estä ohjelmia toimimasta Windows 10:ssä AskAdminin avulla
Estä sovelluksia varastamasta keskittymistä Windows 10:ssä.
Kuinka avata CUE & BIN -tiedostoja Windows 10:ssä PowerISO:n avulla
Balabolka: Kannettava ilmainen tekstistä puheeksi -muunnin Windows 10:lle
Järjestelmätietojen muokkaaminen tai muuttaminen Windows 10:ssä
