SFC ei toimi, ei toimi tai ei voinut korjata vioittunutta tiedostoa Windows 11/10:ssä
Järjestelmän tiedostontarkistus tai SFC on järjestelmätyökalu, jonka avulla käyttäjät voivat skannata ja palauttaa viallisia Windowsin järjestelmätiedostoja . Se on integroitu Windows Resource Protectioniin(Windows Resource Protection) , joka suojaa rekisteriavaimia ja kansioita sekä tärkeitä järjestelmätiedostoja. Jos tiedoston eheysongelma on, SFC voi korjata sen. Jos kuitenkin käytät sitä ja se ei toimi tai sitä ei voitu korjata, tämä viesti auttaa sinua korjaamaan sen.
SFC ei toimi tai ei toimi Windows 11/10
Joskus saatat joutua suorittamaan SFC:n kaksi(SFC two) tai kolme kertaa tai suorittamaan sen vikasietotilassa. Jos jostain syystä huomaat, että järjestelmän tiedostontarkistus(System File Checker) ei toimi, ei toimi tai ei voi korjata, voit yrittää korjata Component Storen(repair the Component Store) ja katsoa, auttaako se.
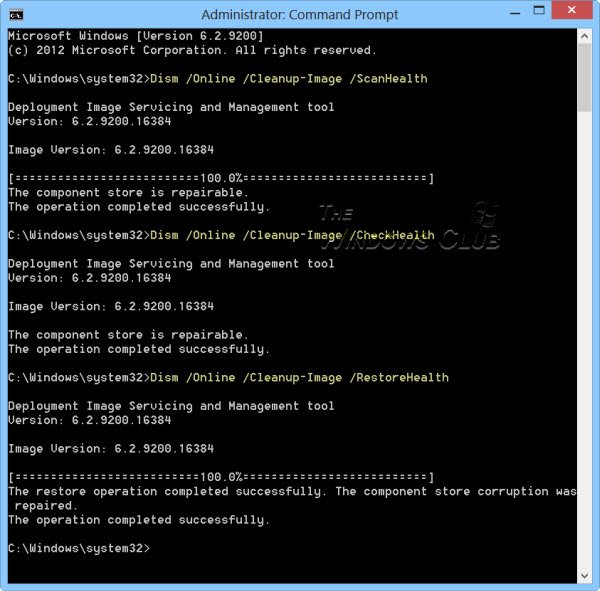
Dism /Online /Cleanup-Image /RestoreHealth
Voit myös yrittää suorittaa System File Checkeria vikasietotilassa, käynnistysajassa tai offline-tilassa .
Lue(Read) :
- Windowsin resurssien suojaus ei voinut suorittaa pyydettyä toimintoa
- Windowsin resurssien suojaus ei voinut suorittaa pyydettyä toimintoa
- Windows Resource Protection löysi vioittuneita tiedostoja, mutta ei pystynyt korjaamaan joitain niistä(Windows Resource Protection found corrupt files but was unable to fix some of them) .
System File Checker ei voi korjata vioittunutta jäsentiedostoa
Jos kohtaat tämän ongelman, korvaat korruptoituneen tiedoston manuaalisesti haarukkatiedostolla. Sinun on löydettävä DLL Windows ISO :sta tai toisesta tietokoneesta. Merkitse muistiin vioittunut tiedostopolku ja kopioi tiedostosta uusi versio tietokoneellesi.
Avaa sitten komentokehote(Command Prompt) järjestelmänvalvojan luvalla kirjoittamalla Suorita(Run) - kehotteeseen cmd ( Win + R ) ja painamalla sitten Shift + Enter .
Kirjoita seuraava komentokehotteeseen ja paina enter. Poista(Takedown) - komento antaa sinulle käyttöoikeuden, jotta tiedosto voidaan korvata uudella.
takeown /f Path_And_File_Name
Missä Path_And_File_Name on vioittun tiedoston tarkka sijainti.
Suorita seuraava komento antaaksesi järjestelmänvalvojille täydet käyttöoikeudet tiedostoon.
icacls -(icacls ) komento voi näyttää tai muokata harkinnanvaraisia pääsynhallintaluetteloita ( DACL(DACLs) :t ) määritetyissä tiedostoissa.
icacls Path_And_File_Name /GRANT ADMINISTRATORS:F
Kirjoita esimerkiksi:
icacls C:\Windows\system32\corruptfile.dll /grant administrators:F
Korvaa sitten tiedosto manuaalisesti tunnetulla hyvällä kopiolla tiedostosta:
Copy Path_And_File_Name_Of_Source_File Path_And_File_Name_Of_Destination
Kirjoita esimerkiksi:
copy E:\temp\corruptfile.dll E:\windows\system32\corruptfile.dll
Jos mikään muu ei auta, voit kokeilla järjestelmän palauttamista(System Restore) , päivittää PC:n tai palauttaa tietokoneen(Refresh PC, or Reset PC) .
Toivottavasti pystyit ratkaisemaan ongelman.
Lue nyt(Now read) : Kuinka skannata ja korjata yksittäinen tiedosto System File Checkerillä .
Related posts
Etämenettelykutsu epäonnistui -virhe käytettäessä DISM:ää Windows 11/10:ssä
Taustalla oleva älykäs siirtopalvelu ei toimi Windows 11/10:ssä
Korjaa laitteen salaus on väliaikaisesti keskeytetty virhe Windows 11/10:ssä
Small Memory Dump (dmp) -tiedostojen avaaminen ja lukeminen Windows 11/10:ssä
Windows Security sanoo, että Windows 11/10:ssä ei ole suojauksen tarjoajia
Windows 11/10 -tietokoneessa ei havaittu skannereita
LogonUI.exe Sovellusvirhe käynnistettäessä Windows 11/10:ssä
Valokuvia ei voi tuoda iPhonesta Windows 11/10 -tietokoneeseen
Windowsin vianmääritysohjelmat eivät toimi Windows 11/10:ssä
Puuttuvien DLL-tiedostojen virheiden korjaaminen Windows 11/10 -tietokoneessa
Käynnistä-valikko ei avaudu tai Käynnistä-painike ei toimi Windows 11/10:ssä
Rakenna Tokens.dat- tai aktivointitunnukset-tiedosto uudelleen Windows 11/10:ssä
Poistettu tulostin tulee jatkuvasti näkyviin ja palaa takaisin Windows 11/10:ssä
Microsoft Office Click-To-Run Korkea suorittimen käyttö Windows 11/10:ssä
Suorita järjestelmänvalvojana vaihtoehto, joka ei näy tai toimi Windows 11/10:ssä
Suojaus yhdellä silmäyksellä -sivu Windowsissa Tietoturva on tyhjä Windows 11/10:ssä
Kuvakaappaukset eivät tallennu Kuvat-kansioon Windows 11/10:ssä
Ohje-sovellus ei toimi Windows 11/10:ssä
Windows Audio Service ei ole käynnissä Windows 11/10:ssä
Korjaa tulostinongelmat tulostimen vianmäärityksen avulla Windows 11/10:ssä
