ServerManager.exe - Tätä sovellusta ei voitu käynnistää
Windows Server Managerin(Windows Server Manager) avulla IT - henkilöstö voi seurata kaikkia verkossa isännöityjä palvelimia. Palvelinhallintatyökalu antaa(Server Manager) IT-henkilöstölle mahdollisuuden hallita palvelinrooleja ilman fyysistä pääsyä palvelimiin. Jos et saa Palvelinhallintaa(Server Manager) toimimaan, jolloin kun napsautat Palvelinhallinta(Server Manager) , näet virheilmoituksen ServerManager.exe – Tätä sovellusta ei voitu käynnistää(ServerManager.exe – This application could not be started) , tässä viestissä esitetyt ratkaisut on tarkoitettu auttamaan sinua ratkaisemaan ongelman. ongelma.
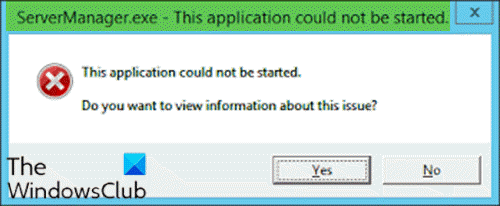
Kun kohtaat tämän ongelman, saat seuraavan täydellisen virhesanoman.
ServerManager.exe – This application could not be started. L?.
This application could not be started.
Do you want to view Information about this issue?
Saatat kohdata tämän virheen yhdestä tai useammasta seuraavista syistä:
- ServerManager.exe -tiedoston rekisteriavain on virheellinen tai vioittunut.
- Tietokoneen(Computer) haittaohjelma on lisännyt haitallista koodia ja muokannut ServerManager.exe- tiedostoa.
- Toinen ohjelmisto poisti tiedoston ServerManager.exe .
- Toinen ohjelmisto poisti tiedoston ServerManager.exe tahallaan tai vahingossa.
- Muut ohjelmistot korvaavat vaaditun ServerManager.exe- tiedoston version.
- Laitteistovika, kuten huono kiintolevy.
ServerManager.exe – Tätä sovellusta ei voitu käynnistää
Jos kohtaat tämän ongelman, voit kokeilla alla suositeltuja ratkaisujamme ilman tiettyä järjestystä ja katsoa, auttaako se ratkaisemaan ongelman.
- Suorita DISM-komento
- Poista user.config-tiedosto manuaalisesti
- Muokkaa ServerList.xml-tiedostoa
- Suorita järjestelmän palautus
- Suorita paikan päällä päivityskorjaus
- Alusta ja asenna puhdas palvelinkäyttöjärjestelmä
Katsotaanpa kutakin lueteltua ratkaisua koskevan prosessin kuvausta.
1] Suorita DISM-komento
Tämä ratkaisu edellyttää .NET Frameworksin(.NET Frameworks) versiot 3 ja 4 korjaamista tai uudelleenasentamista DISM - komennolla. Näin:
- Avaa komentokehote järjestelmänvalvojatilassa(Open Command Prompt in admin mode) .
- Suorita CMD(CMD) - kehoteikkunassa seuraava komento peräkkäin:
DISM.exe /online /enable-feature /all /featurename:NetFx3 DISM.exe /online /enable-feature /all /featurename:NetFx4
Tämän jälkeen palvelimen hallintasovelluksen pitäisi avautua ilman virhettä.
2] Poista user.config-tiedosto manuaalisesti
Tee seuraava:
- Avaa File Explorer painamalla Windows key + E
- Siirry alla olevaan tiedostopolkuun C-asemassasi tai asemassa, jossa on juurikansioksi tunnistettu palvelinasennus:
C:\Users\<YourUserName>\AppData\Local\Microsoft_Corporation\ServerManager.exe_StrongName_m3xk0k0ucj0oj3ai2hibnhnv4xobnimj10.0.0.0user.config
- Poista user.config - tiedosto kyseisestä sijainnista.
- Käynnistä Server Manager uudelleen(Restart Server Manager) – tämä luo tiedoston uudelleen ja korjaa myös mahdolliset vioittuneen tiedoston ongelmat ja vastaavat.
3] Muokkaa ServerList.xml-tiedostoa
Jos sinulla on käynnissä useita palvelinkäyttöjärjestelmän asennuksia, saatat huomata, että yksi palvelimista on vastuussa Server Manager -virheestä. Voit määrittää tämän avaamalla Palvelinhallinnan(Server Manager) muilla palvelimilla ja yrittämällä lisätä palvelimia. Kaikki menee hyvin, kunnes yrität tehdä saman tietyllä palvelimella, jolloin palvelimen hallinta kaatuu ja lakkaa toimimasta uudelleen. Tässä tapauksessa voit muokata ServerList.xml -tiedostoa ja poistaa ongelmallisen palvelimen. Palvelinhallinnan pitäisi(Server Manager) nyt toimia hyvin.
4] Suorita järjestelmän palautus
Kuten asiakaskäyttöjärjestelmässä Windows 10, voit suorittaa järjestelmän palautuksen ja katsoa, auttaako se. Tämä pätee, jos et pysty käynnistämään Server Manageria(Server Manager) vasta äskettäin ja asiat toimi hyvin ennen sitä.
5] Suorita paikan päällä oleva päivityskorjaus
Samoin kuin Windows 10(OS Windows 10) -asiakaskäyttöjärjestelmässä , voit suorittaa päivityskorjauksen ja katsoa, auttaako se.
6] Alusta(Format) ja puhdas asennuspalvelinkäyttöjärjestelmä(Server OS)
Viimeisenä keinona voit alustaa ja puhdistaa(clean install) palvelimen käyttöjärjestelmän.
Toivottavasti jokin täällä auttaa sinua.
Related posts
Korjaa Ei saada yhteyttä VPN-palvelinvirheeseen PIA:ssa Windows 11:ssä
Windows ei voi vahvistaa digitaalista allekirjoitusta (koodi 52)
Korjaa Arkisto on joko tuntemattomassa muodossa tai vioittunut virhe
Tämä ominaisuus vaatii irrotettavan tietovälineen - Salasanan palautusvirhe
Korjaa Microsoft Storen kirjautumisvirhe 0x801901f4 Windows 11/10:ssä
Käyttöjärjestelmää ei voida käynnistää järjestelmäohjainvirheiden vuoksi
Korjaa steamui.dll-virheen lataaminen epäonnistui Windows 11/10:ssä
Ohjelma ei voi käynnistyä, koska AppVIsvSubsystems32.dll puuttuu
Oho! Emme voineet tallentaa sitä - Windows Photos App
Korjaa ShellExecuteEx epäonnistui virhe Windows 11/10:ssä
Virhe 2738, VBScript-ajonaikaa ei voitu käyttää mukautettua toimintaa varten
Kuinka korjata Start PXE IPv4:n kautta Windows 11/10:ssä
Korjaa Explorer.exe-sovellusvirhe Windows 11/10:ssä
Järjestelmävirhe 6118, Tämän työryhmän palvelinluettelo ei ole saatavilla
Pelipalveluvirhe 0x80073D26, 0x8007139F tai 0x00000001
Tapahtui virhe käytettäessä attribuutteja tiedostoon Windows 11/10:ssä
Korjaa OOBEKEYBOARD-, OOBELOCAL-, OOBEREGION-virheet Windowsissa
Asennusohjelma ei voinut luoda uutta järjestelmäosiovirhettä Windows 10:ssä
Korjaa sovelluksen latausvirhe 5:0000065434 Windows 10:ssä
Tapahtumatunnus 158 -virhe - Identtiset levyn GUID-tunnukset Windows 10:ssä
