Selvitä Windowsin asennuspäivä useilla eri tavoilla
Saattaa tulla hetki, jolloin saatat haluta tai sinun täytyy tietää Windowsin asennuspäivämääräsi(Windows installation date) tai päivämäärä ja kellonaika, jolloin Windows 10 -käyttöjärjestelmä asennettiin tietokoneellesi. Tämän selvittämiseen on useita tapoja, joista keskustelemme tässä viestissä.
Windowsin asennuspäivämäärä
Voit selvittää Windows 10 -käyttöjärjestelmän asennuspäivämäärän seuraavasti:
- Saatat nähdä Windows - kansion Ominaisuudet
- Tarkista Windowsin rekisteri
- Käytä systeminfo -komentorivityökalua
- Käytä PowerShell-komentoa.
1] Windows-kansion ominaisuudet
Helpoin tapa selvittää, milloin Windows-käyttöjärjestelmäsi(Windows OS) on asennettu, on napsauttaa hiiren kakkospainikkeella Windows-kansiota(Windows folder) , valita Ominaisuudet ja nähdä (Properties)Yleiset(General) - välilehden Luotu(Created) -kohdan edessä oleva merkintä . Täältä näet kellonajan ja päivämäärän.
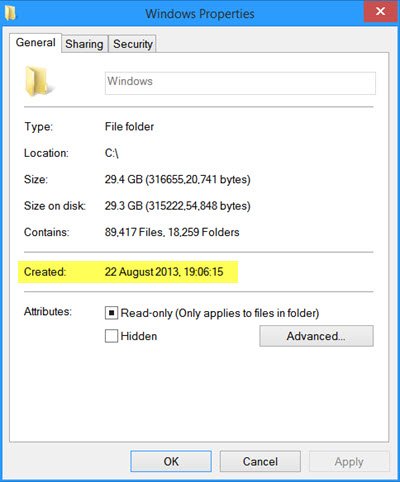
Mutta jos olet päivittänyt Windows-versiosi uudempaan versioon, näet päivämäärän, jolloin aiempi versio asennettiin, etkä uusimman version asennusta tai päivitystä. Minun tapauksessani se näyttää päivän, jolloin asensin Windows 8 :n ensimmäisen kerran, eikä Windows 8.1 -päivämäärää.
2] Tarkista Windowsin rekisteri
Windowsin asennuspäivämäärä(Windows Installation Date) on myös tallennettu Windowsin rekisteriin(Windows Registry) seuraavassa avaimessa UNIX -aikana, eli 32-bittisenä arvona, joka näyttää ajan sekunteina 1. tammikuuta 1970(Jan 1970) alkaen .
HKEY_LOCAL_MACHINE\SOFTWARE\Microsoft\Windows NT\CurrentVersion\InstallDate
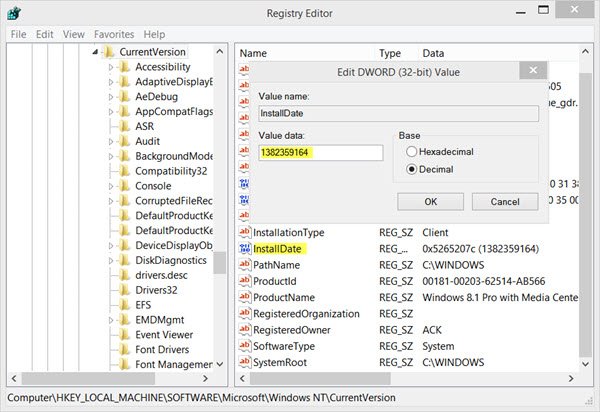
Windowsini(Windows) asennettiin 1382359164 sekuntia 1. tammikuuta 1970(Jan 1970) jälkeen, joten sinun on suoritettava joitain laskelmia saadaksesi lukua.
3] Käytä(Use) systeminfo-komentorivityökalua
Helpoin ja kätevin tapa löytää Windowsin asennuspäivämäärä(Windows Installation Date) olisi käyttää systeminfo-työkalua(systeminfo tool) ,(systeminfo tool,) josta olemme jo puhuneet. Jos haluat käyttää tätä sisäänrakennettua työkalua, avaa komentokehoteikkuna(command prompt) , kirjoita seuraava ja paina Enter :
systeminfo | find /i "Install Date"
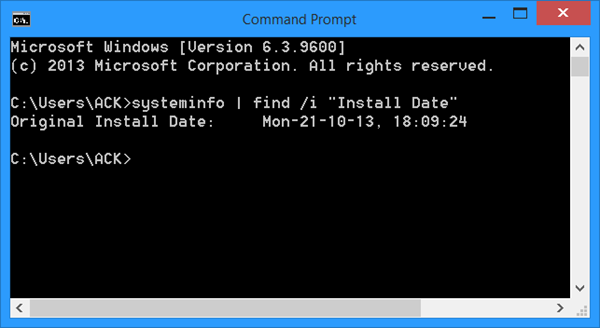
Näet alkuperäisen asennuspäivämäärän(Original Install Date) .
Lue(Read) : Kuinka löytää sovellusten ja ohjelmien asennuspäivämäärä(How to find the Installation date for apps and programs) ?
4] Käytä PowerShell-komentoa
Windowsin asennuspäivämäärä tallennetaan myös WMI-luokan Win32_OperatingSystem (Windows)ominaisuuteen (Win32_OperatingSystem)InstallDate . PowerShellin(PowerShell) avulla voit saada asennuksen päivämäärän ja kellonajan.
Selvittääksesi päivämäärän avaa Windows PowerShell järjestelmänvalvojana(Administrator) , vaihda polku C-asemaan, kirjoita seuraava ja paina Enter :
([WMI]'').ConvertToDateTime((Get-WmiObject Win32_OperatingSystem).InstallDate)
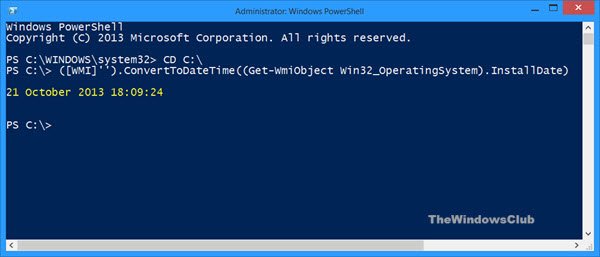
Päivämäärä ja kellonaika, jolloin Windows asennettiin, näytetään!
Lue nyt: (Now read:) Järjestelmän käytettävyyden selvittäminen(How to find out System Uptime) .
Nauti loppupäivästä! :)
Related posts
Fresh Start -ominaisuuden käyttäminen Windows 10:ssä
Ohjelmiston asennuspäivämäärän tarkistaminen Windowsissa
Kuinka käyttää Windows 11/10:n sisäänrakennettuja Charmap- ja Eudcedit-työkaluja
Arkistosovellusten ottaminen käyttöön tai poistaminen käytöstä Windows 11/10:ssä
Ota käyttöön tehostettu huijauksen esto Windows 10 Hello Face Authenticationissa
Kuinka Dynamic Refresh Rate -ominaisuus toimii Windows 11:ssä
Paikalliset, LocalLow, Roaming-kansiot AppDatassa Windows 11/10:ssä
Laita Windows toiminnot päälle tai pois; Hallitse Windowsin valinnaisia ominaisuuksia
Kuinka ottaa HDR käyttöön sovelluksille ICC-profiilien avulla Windows 11/10:ssä
Ota käyttöön tai poista käytöstä Käytä puheentunnistusta Windows Mixed Realityssä
Kuinka käynnistää uudelleen tai sammuttaa Windows 11/10 hätätilanteessa
Windows 11 yrityksille ja yrityksille – uusia ominaisuuksia
WinSxS-kansio Windows 11/10:ssä selitetty
Ota Caret-selaustuki käyttöön tai poista se käytöstä Windows 10:ssä
Kuinka alustaa Windows 10 -tietokone
Dynaamisen virkistystaajuuden (DRR) ottaminen käyttöön tai poistaminen käytöstä Windows 11:ssä
Windows Memory Diagnostics Toolin käyttäminen Windows 11/10:ssä
Ota Uutiset ja kiinnostuksen kohteet käyttöön tai poista ne käytöstä tehtäväpalkissa Windows 10:ssä
Kuinka piilottaa tai poistaa käytöstä hallintatyökalut Windows 11/10:ssä
Uutis- ja kiinnostuksen kohteiden syötteen kielen vaihtaminen Windows 11/10:ssä
