Selaushistorian tyhjentäminen missä tahansa selaimessa
Tyhjennä tietokoneesi selaushistoria tietosuojan varmistamiseksi: (Clear your computer browsing history for privacy: ) Selaushistoriasta voi olla apua silloin, kun haluat vierailla tietyllä sivulla, jolla olet käynyt aiemmin, mutta joskus se voi myös heikentää yksityisyyttäsi, koska kuka tahansa, jolla on pääsy kannettavaan tietokoneeseesi, voi tarkastella sivuja, joilla olet käynyt sinä. Kaikki verkkoselaimet pitävät luetteloa verkkosivuista, joilla olet vieraillut aiemmin, jota kutsutaan historiaksi. Jos luettelo kasvaa jatkuvasti, voit kohdata ongelmia tietokoneesi kanssa, kuten selaimen hidastumista tai satunnaista uudelleenkäynnistystä jne., joten on suositeltavaa tyhjentää selaustiedot silloin tällöin.

Voit poistaa kaikki tallennetut tiedot, kuten historian, evästeet, salasanat jne. yhdellä napsautuksella, jotta kukaan ei voi loukata yksityisyyttäsi ja se auttaa myös parantamaan tietokoneen suorituskykyä. Mutta siellä on monia selaimia, kuten Google Chrome , Mozilla Firefox , Microsoft Edge , Safari jne. Joten tuhlaamatta aikaa katsotaan kuinka tyhjentää selaushistoria missä tahansa verkkoselaimessa(How to clear browsing history in any web browser) alla olevan opetusohjelman avulla.
Selaushistorian tyhjentäminen missä tahansa selaimessa(How to Clear Browsing History in Any Browser)
Aloitetaan menetelmistä selaushistorian tyhjentämiseksi kaikissa selaimissa yksitellen.
Poista selaushistoria Google Chrome Desktop(Delete browsing history Google Chrome Desktop )
Selaushistorian poistamiseksi Google Chromessa(Google Chrome) sinun on ensin avattava Chrome ja klikattava sitten kolmea pistettä(three dots) (Valikko) oikeasta yläkulmasta.
1. Napsauta kolmea pistettä(three dots) ja siirry kohtaan Menu> More Tools >Clear Browsing Data.

2.Sinun on päätettävä ajanjakso, jonka historiapäivämäärää poistetaan. Jos haluat poistaa alusta, sinun on valittava vaihtoehto poistaa selaushistoria alusta alkaen.

Huomautus:(Note:) Voit myös valita useita muita vaihtoehtoja, kuten Viimeinen tunti, Viimeiset 24 tuntia, Viimeiset 7 päivää jne.
3. Napsauta Tyhjennä tiedot(Clear Data) aloittaaksesi selaushistorian poistamisen siitä hetkestä lähtien, kun aloitit selaamisen.
Poista Google Chromen selaushistoria Androidissa tai iOS:ssä(Delete Browsing History of Google Chrome in Android or iOS)
Voit aloittaa selaushistorian poistamisen Google Chromesta Android-(Google Chrome on Android) ja iOS-laitteilla(iOS device) napsauttamalla Settings > Privacy > Clear Browsing data.


Android - laitteella Google Chrome antaa sinulle mahdollisuuden valita ajanjakson, jonka historiatiedot haluat poistaa. Jos haluat poistaa historian alusta, sinun tarvitsee vain valita " ajan alku(beginning of time) " poistaaksesi kaikki tiedot. iPhonessa Chrome ei anna sinulle mahdollisuutta valita selaushistorian aikaa , vaan se poistaa alusta. (rather it will delete from the beginning. )
Selaushistorian poistaminen iOS:n Safari-selaimesta(Delete Browsing History on Safari Browser on iOS)
Jos käytät iOS-laitetta ja haluat poistaa selaushistorian Safari-selaimesta(Safari Browser) , sinun on navigoitava laitteesi Asetukset( Settings) -osioon ja sitten Safari > Clear History and Website Data . Nyt sinun on vahvistettava valintasi ja jatkettava eteenpäin.

Tämä poistaa kaikki selaimesi historiatiedot, evästeet ja välimuistin.
Selaushistorian poistaminen Mozilla Firefoxista(Delete Browsing History from Mozilla Firefox)
Toinen suosittu selain on Mozilla Firefox , jota monet ihmiset käyttävät päivittäin. Jos käytät Mozilla Firefoxia(Firefox) ja haluat tyhjentää selaushistorian, sinun on avattava Firefox ja noudatettava alla olevia ohjeita:
1.Avaa Firefox, napsauta kolmea samansuuntaista viivaa(three parallel lines) (Valikko) ja valitse Asetukset.(Options.)

2. Valitse nyt Privacy & Security vasemmasta valikosta ja vieritä alas Historia-osioon.(History section.)

Huomautus: Voit myös siirtyä suoraan tähän vaihtoehtoon painamalla Ctrl + Shift + DeleteWindowsissa(Windows) ja Komento Command + Shift + DeleteDelete(Mac) Macissa .
3. Napsauta Tyhjennä historia -painiketta( Clear History button) ja uusi ikkuna avautuu.

4. Valitse nyt aikaväli(select the time range) , jonka historian haluat tyhjentää, ja napsauta Tyhjennä nyt.( Clear Now.)

Poista selaushistoria Microsoft Edgestä(Delete Browsing History from Microsoft Edge)
Microsoft Edge on toinen selain, joka on esiasennettu Windows - käyttöjärjestelmän kanssa. Selaushistorian tyhjentämiseksi Microsoft Edgessä(Microsoft Edge) sinun on avattava Edge ja siirryttävä sitten kohtaan Menu > Settings > Clear Browsing Data.


Täällä sinun on valittava vaihtoehdot siitä, mitä haluat poistaa, ja paina Tyhjennä-painiketta. Lisäksi voit ottaa käyttöön ominaisuuden poistaa koko historia aina, kun poistut selaimesta.
Poista selaushistoria Macin Safari-selaimesta(Delete Browsing History from Safari Browser on Mac)
Jos käytät Safari-selainta (Safari Browser)Macissa(Mac) ja haluat poistaa selaushistorian, sinun on siirryttävä kohtaan History > Click on Clear History option . Voit valita ajanjakson, jolloin haluat poistaa tiedot. Se poistaa selaushistorian, välimuistit, evästeet ja muut selaukseen liittyvät tiedostot.

Poista selaushistoria Internet Explorerista(Delete Browsing History from Internet Explorer)
Selaushistorian poistamiseksi Internet Explorerista(Internet Explorer) sinun on napsautettava Menu > Safety > Delete Browsing History.Lisäksi voit avata tämän ikkunan painamalla Ctrl+Shift+Delete

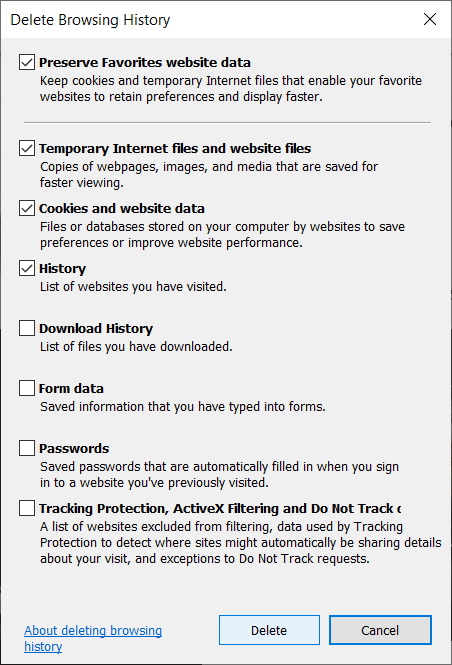
Kun poistat selaushistorian, se säilyttää evästeet ja väliaikaiset tiedostot. Sinun on poistettava valinta " Säilytä suosikkisivustojen tiedot(Preserve Favorites website data) " -kohdasta varmistaaksesi, että Internet Explorer poistaa kaiken.
Kaikki edellä mainitut menetelmät auttavat sinua poistamaan selaushistorian kaikenlaisista selaimista. Kuitenkin aina, kun et halua selaimen tallentavan selaushistoriaasi, voit aina käyttää yksityistä tilaa selaimissa(Browsers) .
Suositus:(Recommended:)
- Korjaa DLL:tä ei löydy tai puuttuu Windows-tietokoneeltasi(Fix DLL Not Found or Missing on your Windows Computer)
- Windows 10 Clock Time Wrong? Here is how to fix it!
- Ero Google Chromen ja Chromiumin välillä?(Difference Between Google Chrome And Chromium?)
- 6 tapaa poistaa juuttunut tulostustyö Windows 10:ssä(6 Ways to Delete a Stuck Print Job in Windows 10)
Toivon, että tämä artikkeli oli hyödyllinen ja voit nyt helposti tyhjentää selaushistorian millä tahansa selaimella,(Clear Browsing History in Any Browser,) mutta jos sinulla on vielä kysyttävää tästä opetusohjelmasta, kysy heiltä kommenttiosiossa.
Related posts
Selaushistorian ja -tietojen poistaminen Internet Explorer -sovelluksesta
4 tapaa tyhjentää leikepöydän historia Windows 10:ssä
Poista mainosohjelmat ja ponnahdusikkunamainokset verkkoselaimesta
Kuinka poistaa File Explorerin hakuhistoria
JavaScriptin ottaminen käyttöön tai poistaminen käytöstä selaimessa
3 tapaa lisätä VRAM-muistia Windows 10:ssä
Sovellusvirheen 0xc0000005 korjaaminen
Kuinka suorittaa JAR-tiedostoja Windows 10:ssä
Järjestelmän kuvan varmuuskopion luominen Windows 10:ssä
Etsi käyttäjän suojaustunnus (SID) Windows 10:ssä
Korjaa Service Host: Paikallinen järjestelmä korkea suorittimen käyttö
Ota File Explorerin hakuhistoria käyttöön tai poista se käytöstä Windows 10:ssä
5 tapaa käynnistää tietokoneesi vikasietotilassa
Fix Host Process for Windows Services on lakannut toimimasta
Kuinka poistaa tai nollata BIOS-salasana (2022)
Taltion tai aseman osion poistaminen Windows 10:ssä
Kuinka tarkastella leikepöydän historiaa Windows 10: ssä
Estä käyttäjiä poistamasta selaushistoriaa ja evästeitä IE:ssä
Korjaus Windows ei pystynyt viimeistelemään alustusta
Tyhjennä File Explorerin viimeaikaisten tiedostojen historia Windows 10:ssä
