SD-kortinlukija ei toimi tai näkyy Windows 11/10:ssä
Jotkut Windows 11/10 -käyttäjät ovat kokeneet ongelman, jossa heidän SD-korttejaan(SD Cards) ei tunnistettu tai niitä ei näy Resurssienhallinnassa(Explorer) . Kun SD-kortti asetetaan oikeaan paikkaan, laite ei vain havaitse sitä ja SD-muistikorttiasema(SD Memory Card Drive ) ei enää toimi Windows 10 :ssä . Tutkimme joitain ratkaisuja, jotka voivat auttaa sinua korjaamaan ongelman Windows 11/10/8/7 .
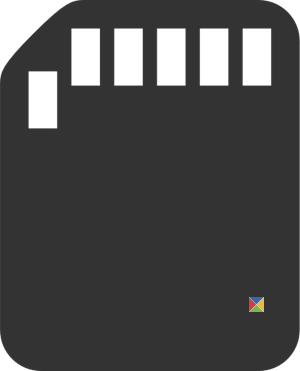
SD-kortinlukija(SD Card Reader) ei toimi tai tunnistettu
1] Suorita Windows Hardware Troubleshooter Utility -apuohjelma(Run Windows Hardware Troubleshooter Utility)
Helposti saatavilla oleva vaihtoehto, ennen kuin käyttäjä voi korjata ongelman, käyttää vianmääritysohjelmaa(Troubleshooter) . Kirjoita tätä varten hakukenttään Vianmääritys(Troubleshooting) ja valitse Asetukset(Settings) -kohdasta Vianmääritys .
Kirjoita nyt hakuvaihtoehtoon Hardware Troubleshooter .
Napsauta Hardware Troubleshooter suorittaaksesi vianmääritysohjelman. Voit myös suorittaa USB-vianmääritysohjelman .
Jos virheitä havaitaan, se ratkaisee ongelman automaattisesti puolestasi.
2] Päivitä tarvittavat ohjaimet
Asenna(Install) valinnaiset päivitykset ja tarkista. Napsauta Käynnistä(Start) - painiketta, valitse Asetukset(Settings) ja valitse asetusosiosta Windows Update . Napsauta(Click) "Tarkista päivitykset" vasemmasta yläkulmasta saadaksesi tuoreen luettelon päivityksistä. Jos päivityksiä on saatavilla, lataa ohjaimet, jos sellaisia tarjotaan, ja asenna ne.
Tai päivitä manuaalisesti Realtek- , Chipset- jne. -ohjaimet. Lataa Windows 10 -ajurit valmistajan verkkosivustolta(manufacturer’s website) ja asenna ne tarvittaessa yhteensopivuustilassa(in Compatibility mode) .
Kun olet ladannut ohjaimen, napsauta hiiren kakkospainikkeella ja valitse pikavalikosta Pura kaikki(Extract all) . Napsauta sitten purettua kansiota, etsi ja suorita setup.exe-tiedosto.
Voit napsauttaa hiiren kakkospainikkeella ohjaimen asennustiedostoa ja valita "Ominaisuudet" > Valitse "Yhteensopivuus"-välilehti. Valitse Suorita tämä ohjelma Yhteensopivuustilassa -kohdan(Tick) vieressä oleva tyhjä ruutu ja valitse avattavasta luettelosta ohjelmiston tukema edellinen Windows -versio.(Windows)
Napsauta sitten "Käytä" ja "OK" -vaihtoehtoa.
Asenna sitten ohjain. Käynnistä tietokone uudelleen ja tarkista, toimiiko menetelmä.
3] Vaihda aseman kirjain
Avaa WinX- (WinX Menu)valikosta(Disk Management) Levynhallinta . Tässä näet RD-kortinlukijasi(RD Card Reader) . Valitse Action > All Tasks > Select Change Drive Letter ja polku(Path) . Jos asemakirjainta ei ole määritetty, lisää asemakirjain ja polku. Katso nyt, onko tästä ollut apua.
Kerro meille, jos jokin toimi sinulle tai jos olet löytänyt toisen tavan ratkaista ongelmasi.(Let us know if anything worked for you, or if you found another way to solve your problem.)
Related posts
Sormenjälkilukija ei toimi Windows 11/10:ssä
Korjaa Laitetta ei siirretty -viesti Windows 11/10 -tietokoneissa
Kuinka sammuttaa tai poistaa käytöstä laitteistokiihdytystä Windows 11/10:ssä
Kuinka tarkistaa RAM-muistin nopeus Windows 11/10:ssä
Mistä löytää tietokonelaitteiston tiedot Windows 11/10:ssä
Katkaisutyökalu lukittu, jumittuu tai kaatuu Windows 11/10:ssä
Puheluja ei voi vastaanottaa tai soittaa Puhelin-sovelluksella Windows 11/10:ssä
Media Transfer Protocol (MTP) ei toimi Windows 11/10:ssä
Windows Update jumissa päivitysten lataamisessa Windows 11/10:ssä
Kuinka poistaa tai ottaa käyttöön laitteiston virtualisointi Windows 11/10:ssä
Poistettu tulostin tulee jatkuvasti näkyviin ja palaa takaisin Windows 11/10:ssä
Windows ei saa verkkoasetuksia reitittimestä Windows 11/10:ssä
HDMI-äänilaite ei näy Windows 11/10:ssä
Verkkoaseman yhdistäminen ei onnistu Windows 11/10:ssä
PC Stress Test ilmainen ohjelmisto Windows 11/10:lle
Tiedostoja tai kansioita ei voi vetää ja pudottaa Windows 11/10:ssä
Taustalla oleva älykäs siirtopalvelu ei toimi Windows 11/10:ssä
WMI Provider Host (WmiPrvSE.exe) korkea suorittimen käyttö Windows 11/10:ssä
Suorita järjestelmänvalvojana vaihtoehto, joka ei näy tai toimi Windows 11/10:ssä
Snip and Sketch ei toimi tai jumiutuu Windows 11/10:ssä
