Screen To GIF: Ilmainen ohjelmisto animoidun GIF-kuvan luomiseen
GIF -kuva on erittäin haluttu tiedostomuoto tekniikkabloggaajien, jotka kirjoittavat usein ohjeisiin, sekä meemien tekijöiden keskuudessa. Siksi(Hence) tänään tarkastelemme ilmaista, mutta erittäin hyödyllistä ohjelmistoa nimeltä Screen To GIF , jonka avulla voit tuottaa korkealaatuisen animoidun GIF - kuvan muutamassa hetkessä.
Luo GIF-(Create GIF) kuva käyttämällä Screen To GIF -ohjelmaa
ScreenToGIF on luultavasti yksinkertaisin tapa tallentaa näyttö ja muuttaa ne GIF - kuvaksi tai liikkuvaksi kuvaksi. Tämä työkalu sisältää useita käteviä ominaisuuksia ja työkaluja, jotka auttavat sinua muokkaamaan GIF - kuvaa ennen viimeistelyä.
Aloita lataamalla kannettava ScreenToGIF Windows-tietokoneellesi. Tämä on myös kannettava ohjelmisto. Kun olet ladannut tämän kannettavan GIF -kuvanluontiohjelmiston, pura tiedosto ja avaa se kaksoisnapsauttamalla sitä. Näet seuraavanlaisen ikkunan:
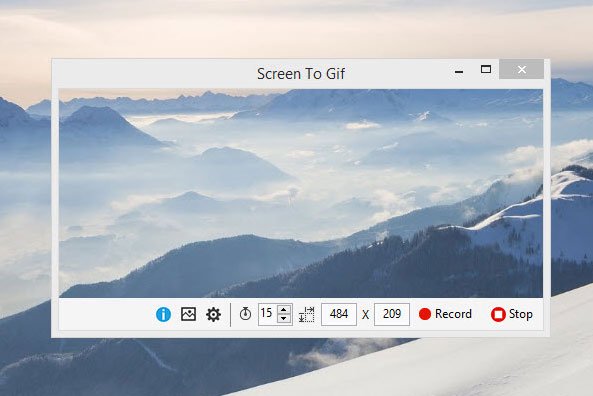
Aivan ensimmäinen asia, joka on asetettava, on muuttaa kuvasuhdetta tai ikkunan kokoa tarpeidesi mukaan. Oletuskoko 484 × 209 on useimmille suhteellisen pieni.
Kun olet määrittänyt oletuskuvakoon, voit aloittaa näytön tallentamisen napsauttamalla Tallenna(Record) - painiketta. Voit lopettaa tallennuksen napsauttamalla Stop - painiketta. Heti näytön tallennuksen jälkeen saat ikkunan, joka näyttää seuraavan kuvan kaltaisen:
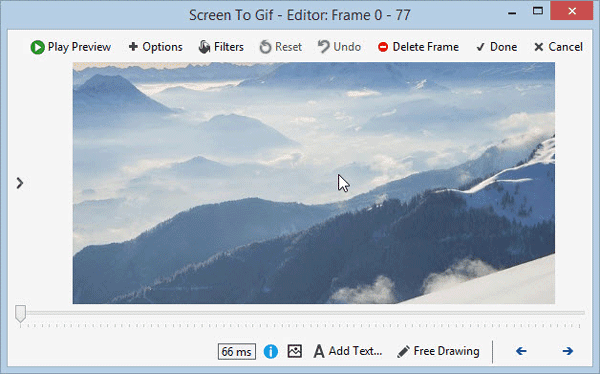
Nyt sinulla on useita vaihtoehtoja muokata kuvaa ennen viimeistelyä. Voit lisätä kuvaasi seuraavat tiedot tallennuksen jälkeen:
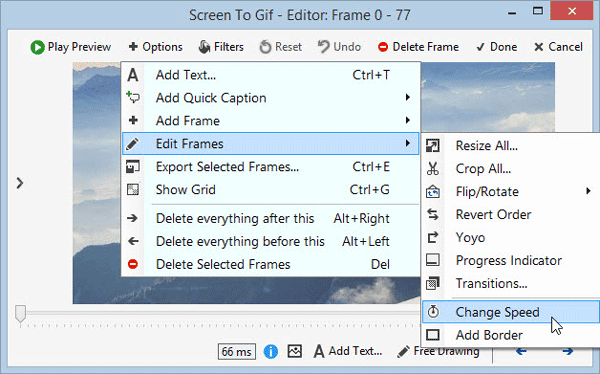
- Lisää teksti
- Lisää nopea kuvateksti
- Lisää kuvakehys tai otsikkokehys
- Muokkaa kehyksiä
- Muuta animaation nopeutta
- Rajaa kuva
- Käytä siirtymiä
- Lisää reunus kuvan ympärille
- Vie(Export) tietty kuvakehys (lisätietoja on kirjoitettu alla)
- Poista(Delete) valittu kuvakehys (lisätietoja on kirjoitettu alla)
- Käytä suodatinta: Blur, Seepia, Grey Style
Hanki still-kuva GIF-kuvasta
GIF -kuvan luomisen lisäksi voit viedä tallenteesta still-kuvan. ScreenToGIF auttaa käyttäjiä muuttamaan joka sekunti kaapattavan kehysnumeron. Jos olet asettanut valtavan määrän, saat lisää kehyksiä tai kuvia. Tätä "Vie tietty kuvakehys" tarkoittaa.
ScreenToGIF-asetukset(ScreenToGIF Settings)
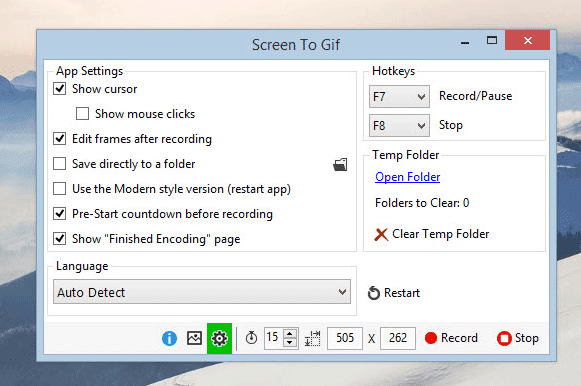
Screen To GIF ei sisällä valtavaa määrää asetuksia. Sen sijaan siinä on vähemmän mutta erittäin hyödyllisiä ominaisuuksia.
- Käytä(Use) mukautettua GIF -koodausta tai paint.NET-koodausta
- Vaihda silmukkaa – käytä mukautettua silmukkaa
- Näytä tai piilota hiiren osoitin
- Näytä tai piilota hiiren napsautukset
- Aloita(Use) ja lopeta tallennus pikanäppäimillä ( F7 – Record/Pause & F8 – Stop )
- Muuta kuvasuhdetta
- Muuta(Change) yhdessä sekunnissa kaapattavien kehysten määrää
Lataa Screen To GIF täältä(here)(here) ja ala luomaan laadukkaita GIF -kuvia Windows-tietokoneellasi.
Aiheesta käsitellessään kannattaa ehkä tutustua myös Microsoft GIF Animatoriin , AnimatedGIFiin , LICEcapiin(LICEcap) ja GiftedMotioniin .
Related posts
Luo verkkoystävällisiä kuvia Bzzt:llä! Kuvaeditori Windows PC:lle
GIMP Review: Ilmainen, avoimen lähdekoodin tehokas kuvankäsittelyohjelmisto
Nomacs on kuvankatseluohjelma Windows PC:lle upeilla ominaisuuksilla
Recordit: Ilmainen GIF-näytön tallennin Windows 10:lle
Kopioi virhekoodit ja viestit valintaikkunoista Windows 10:ssä
Katso digi-TV:tä ja kuuntele radiota Windows 10:ssä ProgDVB:n avulla
Kuinka muokata animoidun GIF:n kehyksiä GIMP:n avulla Windows 11/10:ssä
GonVisor on ilmainen sarjakuvanlukija ja kuvien katselutyökalu Windows PC:lle
VirtualDJ on ilmainen virtuaalinen DJ-ohjelmisto Windows PC:lle
Paras ilmainen aikatauluohjelmisto Windows 11/10:lle
Mittaa lähiverkon nopeutta LAN Speed Test -työkalulla
Cesium Image Compressor: Optimoi ja pakkaa kuvat jopa 90 %
HardLink Shell -laajennus: Luo kovalinkkejä, symbolisia linkkejä, liitoksia
GIMPHOTO: ilmainen Photoshopin vaihtoehtoinen valokuva- ja kuvankäsittelyohjelma
ImBatch on ilmainen eräkuvankäsittelyohjelmisto Windows PC:lle
Kuinka muuttaa iOS Live Photos GIF-kuviksi
Ilmainen Image Metadata Viewer, Finder, Editor for Windows 11/10
Muuta useiden kuvien kokoa erässä Icecream Image Resizer for PC -sovelluksella
PNG vs JPG vs GIF vs BMP vs TIF: Kuvatiedostomuodot selitetty
Paras ilmainen vesileimaohjelmisto Windows 11/10:lle
