Sarjakuvatehosteen lisääminen videoihin Windows 11/10:ssä
Tässä oppaassa näytämme sinulle helpon opetusohjelman, jolla voit lisätä sarjakuvatehosteen videoihisi(add a cartoon effect to your videos) Windows 11/10 -tietokoneellasi. Sarjakuvatehostetta käytetään muuttamaan videosi sarjakuvan kaltaiseksi videoksi . (cartoon effect)Pohjimmiltaan se antaa videoillesi koomisen ilmeen. Olet varmasti nähnyt tällaisia videoita sosiaalisessa mediassa. Nyt, jos haluat myös lisätä sarjakuvatehosteen videoihisi ja tehdä niistä sarjakuva, tässä on sinulle helppo opetusohjelma. Tässä mainitaan menetelmät ja vaiheittaiset menettelyt sarjakuvatehosteen soveltamiseksi videoihin Windows 11/10 -tietokoneellasi. Katsotaan nyt videosarjakuvausprosessi!
Sarjakuvatehosteen(Cartoon) lisääminen videoihin Windows 11/10
Voit lisätä videoihin sarjakuvatehosteita ilmaisella ohjelmistolla tai työkalulla. On olemassa monia ilmaisia videoeditointiohjelmistoja, joissa on useita videotehosteita. Kuitenkaan monet eivät tarjoa sinulle sarjakuvatehostetta videoihisi lisättäväksi. Sarjakuvatehosteiden lisäämiseksi videoihin aiomme käyttää kahta ilmaista ohjelmistoa, jotka ovat seuraavat:
- Lisää videoosi sarjakuvatehoste VideoPadin(VideoPad) avulla .
- Käytä VSDC Free Video Editoria(Use VSDC Free Video Editor) sarjakuvaaksesi videosi.
Keskustellaan nyt yksityiskohtaisesti yllä olevista menetelmistä!
1] Lisää(Add) sarjakuvatehoste videoosi VideoPadin avulla(VideoPad)
Voit käyttää tätä ilmaista videonmuokkausohjelmistoa nimeltä VideoPad Video Editor tehdäksesi sarjakuvasi videostasi. Tämä on ilmainen videonmuokkausohjelmisto, jolla voit luoda tai muokata videoita. Se on melko helppo mutta erittäin tehokas videoeditori, jonka avulla voit luoda ammattimaisia videoita, joita voit helposti viedä tai jakaa Youtubessa(Youtube) ja muissa alustoissa.
Sarjakuvatehosteen lisääminen videoihin VideoPad Video Editorissa(VideoPad Video Editor) :
Tässä ovat päävaiheet sarjakuvatehosteen käyttämiseksi videoihisi VideoPad Video Editorissa(VideoPad Video Editor) :
- Lataa ja asenna VideoPad Video Editor .
- Avaa VideoPad Video Editor.
- Tuo yksi(Import one) tai useampi lähdevideotiedosto, johon haluat lisätä sarjakuvatehosteen.
- Vedä(Drag) ja pudota syöttövideot aikajanalle halutussa järjestyksessä.
- Siirry Tehosteet-välilehteen.
- Napauta Videotehosteet-vaihtoehtoa.
- Vieritä(Scroll) alas Taiteelliset(Artistic) tehosteet -luokkaan.
- Valitse sarjakuvatehoste.
- Säädä värit(Adjust Colors) , reunat(Edges) ja yksityiskohdat(Detail) .
- Esikatsele sarjakuvatehoste videossasi.
- Vie(Export) lopullinen video tuettuun muotoon.
Tarkastellaanpa nyt yllä olevia vaiheita!
Ensin sinun on ladattava VideoPad Video Editor NCH - verkkosivustolta ja asennettava se sitten Windows 11/10 -tietokoneellesi. Huomaa, että sen jälkeen ilmainen versio käynnistää tämän ohjelmiston graafisen käyttöliittymän .(GUI)
Nyt sinun on tuotava videotiedosto, jonka haluat tehdä sarjakuvaksi. Napsauta tätä varten kolmen palkin valikkovaihtoehtoa(Menu) ja siirry sitten File > Add Files -vaihtoehtoon tuodaksesi lähdevideotiedoston. Voit tuoda useampia videotiedostoja peräkkäin sekoittamista varten ja lisätä sarjakuvatehosteen videosekoitukseen tuomalla useamman kuin yhden videotiedoston.
Vedä ja pudota seuraavaksi videosi aikajanalle yksitellen halutussa järjestyksessä.
Siirry sen jälkeen Tehosteet(Effects) - välilehteen käyttöliittymän yläosasta. Napsauta sitten Videotehosteet(Video Effects) - vaihtoehtoa.
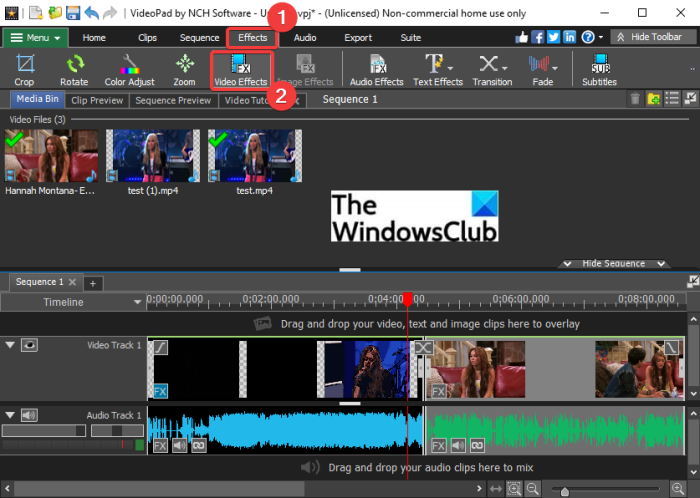
Näyttöön tulee videotehosteiden valintaikkuna, josta löydät erilaisia tehosteita, joita voit käyttää videoosi. Yksi näistä tehosteista sisältää sarjakuvatehosteen. Tämä videotehoste on Taiteellinen(Artistic) - luokassa. Napsauta(Simply) tätä tehostetta ottaaksesi sen käyttöön videossa.
Lue: (Read:) Peilitehosteen lisääminen videoihin.(How to add Mirror effect to Videos.)
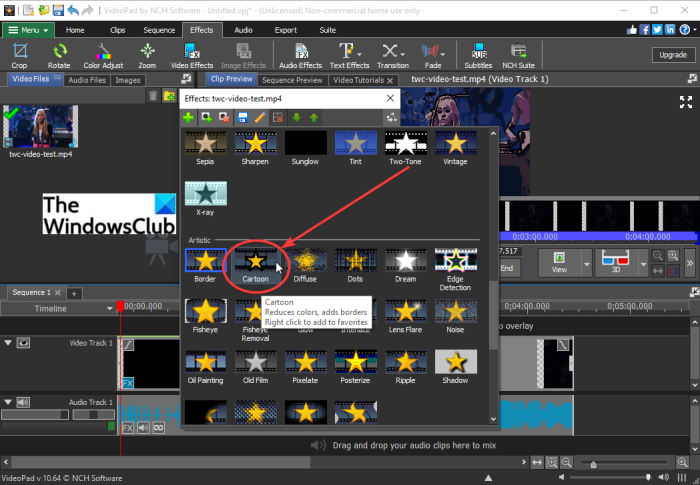
Nyt voit muokata erilaisia parametreja, kuten värit(Colors) , reunat(Edges) ja yksityiskohdat(Detail) määrittääksesi sarjakuvatehosteen ja sen voimakkuuden videossasi. Vedä vastaavia liukusäätimiä tarpeidesi mukaan. Se näyttää sarjakuvavideon reaaliaikaisen esikatselun. Joten voit säätää sarjakuvatehosteiden parametreja vastaavasti.
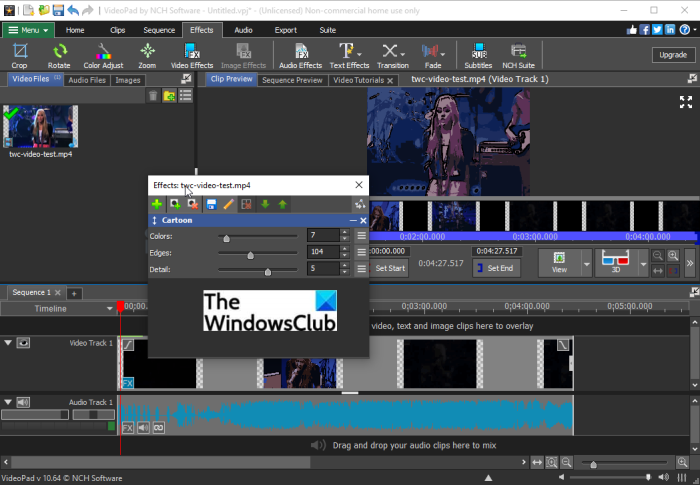
Voit esikatsella koko videota näytöltä. Jos se näyttää hyvältä, voit siirtyä seuraavaan vaiheeseen, joka on videon vieminen. Tallentaaksesi sarjakuvavideon, siirry sen Vie(Export) - välilehteen ja valitse haluamasi vientivaihtoehto. Valitse videon lähtömuoto ja tallenna sarjakuvavideo.

Sen Vienti(Export) -välilehdeltä löydät useita vientiominaisuuksia. Voit viedä videosi tavalliseen videotiedostoon muodossa, kuten MP4 , AVI , 3GP, ASF , MKV , WMV , RM, SWF jne. Voit jopa muuntaa sarjakuvavideosi GIF- ja APNG - animaatioiksi. Lisäksi sen avulla voit luoda 360 asteen videon, viedä videon häviöttömäksi videotiedostoksi, tallentaa sarjakuvavideon 3D-videotiedostona jne.
Sen avulla voit jopa viedä sarjakuvavideon kannettavaan videotiedostoon, jota voidaan toistaa tietyllä laitteella iPod, iPad, Xbox , iPhone, Android , PSP jne. Voit viedä videon kannettavaan laitteeseen laitekohtaisen esiasetuksen avulla. video.
Voit myös luoda ja ladata sarjakuvavideosi suoraan YouTubeen(YouTube) , Flickriin(Flickr) tai Dropboxiin(Dropbox) .
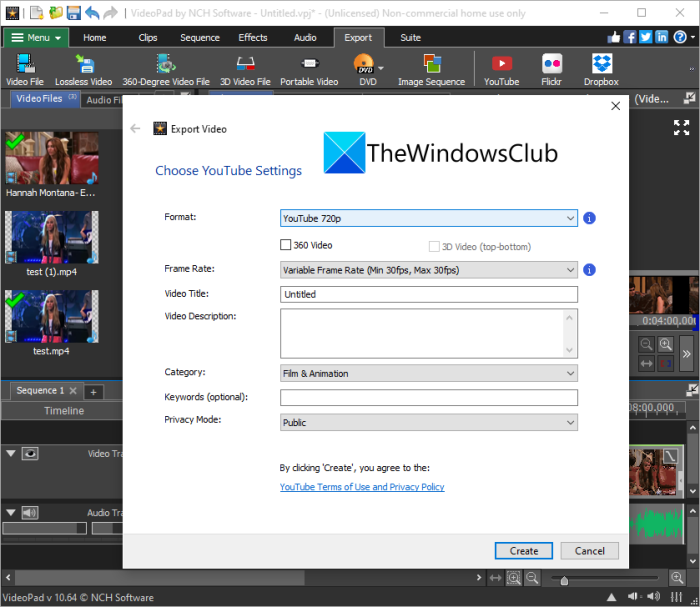
Täytä vain vaaditut tiedot ja lataa sarjakuvavideo jollakin näistä palveluista.
2] Käytä VSDC Free Video Editoria(Use VSDC Free Video Editor) sarjakuvaaksesi videosi
Voit myös käyttää VSDC Free Video Editor -ohjelmaa(VSDC Free Video Editor) sarjakuvatehosteen lisäämiseen videoon. Vaikka se ei tarjoa suoraa sarjakuvatehostetta, voit käyttää sen Posterize -tehostetta lisätäksesi videoihisi koomista. Katsotaanpa tärkeimmät vaiheet videoidesi sarjakuvan tekemiseen käyttämällä Posterize -tehostetta VSDC Free Video Editorissa.
- Lataa ja asenna VSDC Free Video Editor .
- Käynnistä ohjelmisto.
- Tuo videosi.
- Siirry Editor-välilehdelle.
- Napauta avattavaa Videotehosteet-painiketta .(Video)
- Valitse Adjustments > Posterize -tehoste.
- Mukauta kohteen sijaintiasetuksia.
- Säädä(Adjust) julisteen tasoa ja muita tehosteominaisuuksia.
- Esikatsele video.
- Vie videosi.
Keskustellaan nyt yksityiskohtaisesti yllä olevista vaiheista videoidesi sarjakuvaamiseksi.
Ensinnäkin sinun on ladattava VSDC Free Video Editor osoitteesta videosoftdev.com ja asennettava se tietokoneellesi. Käynnistä sitten tämä videoeditori.
Avaa nyt lähdevideotiedosto käyttämällä Tuo sisältö(Import Content) -vaihtoehtoa. Se lisätään sitten aikajanallesi, josta voit muokata sitä.
Siirry seuraavaksi sen Editor - välilehteen ja napsauta avattavaa Videotehosteet(Video effects) -valikkoa. Valitse Säädöt(Adjustments) -luokasta Posterize - tehoste lisätäksesi sarjakuvamaisen tehosteen.
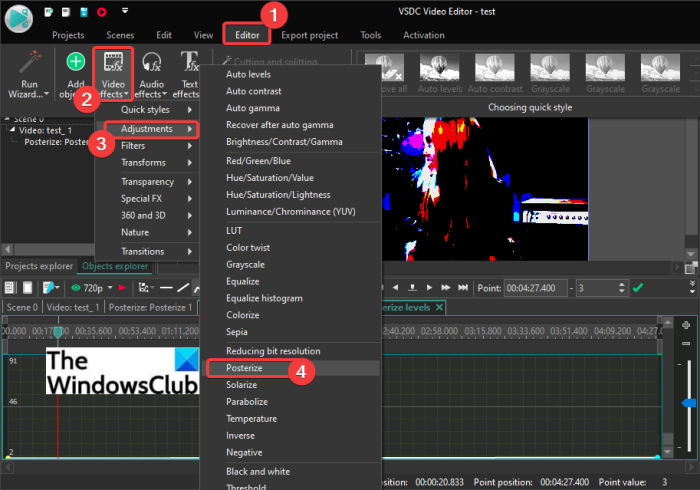
Sitten se pyytää sinua määrittämään kohteen sijaintiasetukset, eli mihin videon osaan haluat käyttää posterointitehostetta. Voit lisätä tehostetta koko videoon tai voit jopa valita, että sarjakuvatehostetta käytetään tietyn ajan videossa.
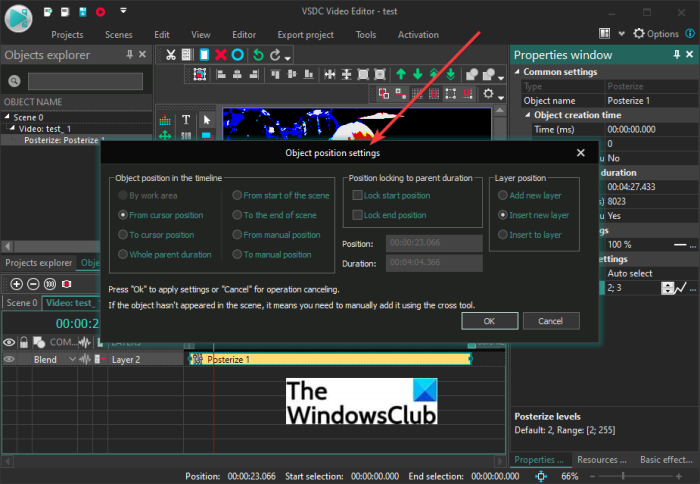
Tehoste lisätään videoon ja voit käyttää sitä aikajanalta. Valitse(Simply) tehoste aikajanalta ja muokkaa sitten sen ominaisuuksia oikeanpuoleisesta Ominaisuudet(Properties) - paneelista.
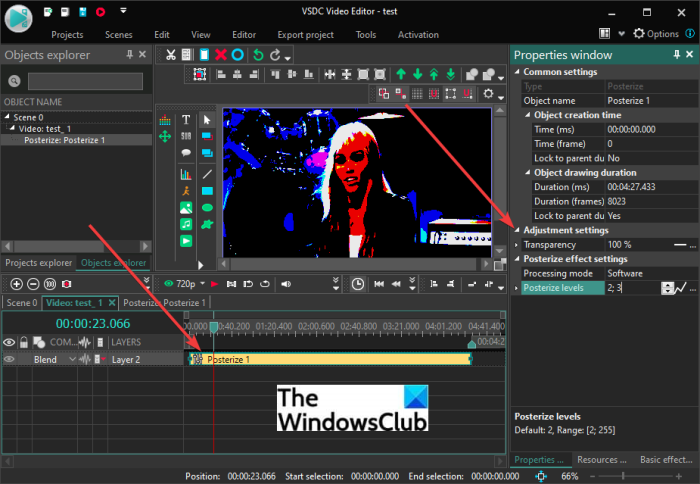
Voit säätää läpinäkyvyyttä ja posteroida tehosteen tason Ominaisuudet(Properties) - ikkunasta. Anna videolle kunnollinen koominen ulkoasua pitämällä läpinäkyvyys korkeimmalla ja julisteiden taso alimmalla tasolla.
Se näyttää reaaliaikaisen esikatselun sarjakuvavideosta sen esikatseluosiossa. Voit muuttaa asetuksia, jos haluat.
Kun olet tyytyväinen tuloksiin, siirry sen Vie projekti(Export Project) -välilehteen.
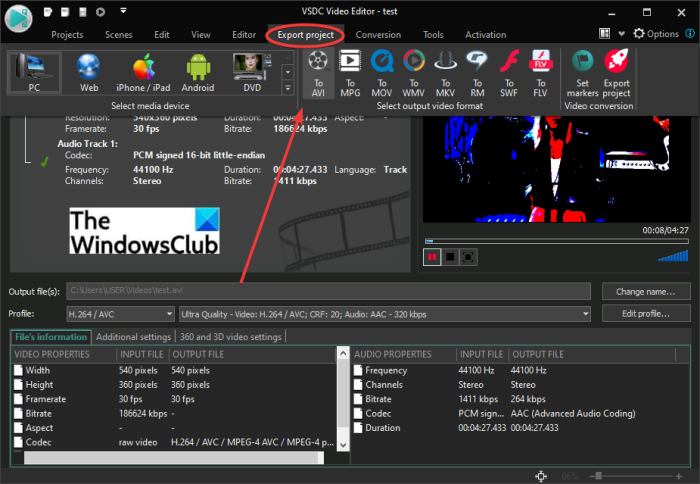
Täältä löydät erilaisia ominaisuuksia videoidesi vientiä varten. Voit tallentaa videosi johonkin tuetuista muodoista, mukaan lukien AVI , WMV , MKV , MOV , MPG , FLV , RM ja SWF . Lisäksi voit jopa tehdä sarjakuvavideostasi yhteensopivan tiettyjen laitteiden tai alustojen kanssa, mukaan lukien Android , Web . iPhone, DVD , Xbox jne.
Määritä(Set) tulosprofiili, anna kohdekansio ja napsauta Vie projekti(Export Project) -painiketta aloittaaksesi sarjakuvavideon vientiprosessin.
Sitä voidaan käyttää myös muuntamaan videoita(convert videos) , kaappaamaan näyttövideoita, tallentamaan ääntäsi ja paljon muuta.
Lue: (Read:) VSDC Free Audio CD Grabberin avulla voit kopioida äänitiedostoja.
Kuinka lisäät tehosteita videoihin?
Voit lisätä tehosteita videoihin käyttämällä ilmaista videonmuokkaustyökalua. Kuten aiemmin tässä viestissä mainittiin, VideoPad Video Editorin(VideoPad Video Editor) avulla voit lisätä videoihin useita tehosteita sarjakuvatehosteiden lisäksi. Muita videotehosteita, joita voit lisätä videoon, ovat mustavalkoinen, sumennus, sensori, kaksisävyinen, negatiivinen, röntgen, reunus, diffuusi, hehku, kalansilmä, varjo, vihreä näyttö, kylläisyys, lämpötila, läpinäkyvyys, laatat , Vanha filmi, öljymaalaus, sadepisarat, teroitus, yönäkö(Black & White, Blur, Censor, Two-Tone, Negative, X-ray, Border, Diffuse, Glow, Fisheye, Shadow, Green Screen, Saturation, Temperature, Transparency, Tiles, Old Film, Oil Painting, Raindrops, Sharpen, Night-Vision,) ja paljon muuta.
Voit myös käyttää VSDC Free Video Editoria(VSDC Free Video Editor) lisätäksesi videoihisi erilaisia tehosteita. Voit lisätä tulta, vettä, savua, värin kiertoa, taajuuskorjausta, seepiaa, kirkkautta, kontrastia, gammaa, automaattista tasoa, harmaasävyä, parabolisointia, plasmaa(fire, water, smoke, color twist, equalize, sepia, brightness, contrast, gamma, auto level, grayscale, parabolize, plasma,) ja monia muita videotehosteita.
Voit käyttää muita videonmuokkausohjelmia(video editors) tehosteiden lisäämiseen videoihisi.
Voitko lisätä animaatiota videoon?
Kyllä, voit lisätä animaatiota videoon. Windows 11/10 -tietokoneessa voit käyttää alkuperäistä Kuvat(Photos) -sovellusta animaation lisäämiseen videoon. Uudessa Photos -sovelluksessa on sisäänrakennettu videoeditori, jonka avulla voit lisätä 3D-animaatioita videoon. Voit lisätä erilaisia 3D-animoituja tehosteita ja animoitua tekstiä(3D animated effects and animated text) videoihisi Kuvat(Photos) - sovelluksessa. Se tarjoaa myös animoituja 3D-objekteja videoihisi lisäämistä varten.
Joten näin voit lisätä sarjakuvatehosteen videoosi Windows 11/10 käyttämällä tätä ilmaista videonmuokkausohjelmaa nimeltä VideoPad .
Lue nyt: (Now read:) Kuinka piirtää itsesi verkossa ilmaiseksi käyttämällä näitä ilmaisia Photo to Cartoon -työkaluja.(How to cartoon yourself online free using these free Photo to Cartoon tools.)
Related posts
Muunna AVCHD MP4:ksi näiden ilmaisten Windows 11/10 -muuntimien avulla
Muunna ääni ja video HitPaw Video Converter for Windows 11/10 -sovelluksella
Paras ilmainen videon metatietojen muokkausohjelmisto Windows 11/10:lle
Kuinka muokata tai lisätä metatietoja valokuva- ja videotiedostoihin Windows 11/10:ssä
Parhaat ilmaiset videolaadun parantajat Windows 11/10:lle
Mikä on Windows.edb-tiedosto Windows 11/10:ssä
Reaktioajan mittaaminen Windows 11/10:ssä
Paras ilmainen ISO Mounter -ohjelmisto Windows 11/10:lle
Kuinka voin korjata äänen ja videon epäsynkronoinnin Windows 11/10:ssä?
Videoesityksen tekeminen ääniselostuksen avulla Windows 11/10:ssä
Videon luominen kuvista Valokuvat-sovelluksella Windows 11/10:ssä
Kuinka luoda elokuvateoksia Windows 11/10:ssä
Yksityiskohdat-ruudun näyttäminen Resurssienhallinnassa Windows 11/10:ssä
Paras ilmainen MKV-MP4-muunnin Windows 11/10 -tietokoneelle
Kuinka nopeuttaa videota ja tehdä siitä nopeampi Windows 11/10:ssä
Parhaat ilmaiset kannettavat videoeditorit Windows 11/10:lle
Oletusverkkokameran vaihtaminen Windows 11/10 -tietokoneessa
Kuinka avata Järjestelmän ominaisuudet Ohjauspaneelissa Windows 11/10:ssä
Paras ilmainen aikatauluohjelmisto Windows 11/10:lle
Videon luominen kuvasarjasta Windows 11/10:ssä
