Samsung Notesin käyttäminen Windows 11/10:ssä
Samsung Notesin(Samsung Notes) on tiedetty antavan kilpailijoilleen rahaa, koska se on tärkein muistiinpanosovellus, jota monet Samsung - käyttäjät (jotka muodostavat huomattavan osan kokonaismarkkinoista) käyttävät. Koska sovellus on sisäänrakennettu, monet käyttäjät, mukaan lukien minä, eivät tunne tarvetta ladata kolmannen osapuolen sovellusta. Jotkut haitat voivat olla todella huolestuttavia niille, jotka ottavat muistiinpanon erittäin vakavasti. Sovellus ei salli työhösi pääsyä eri käyttöympäristöihin, joten Samsungista(Samsung) poistamasi muistiinpanot eivät ole käytettävissäsi muilla puhelimilla. Samsung Notes -sovelluksesta on kuitenkin olemassa Microsoft Store -versio . Tässä artikkelissa esittelemme, kuinka voit määrittää ja käyttää Samsung Notesia(Samsung Notes)Windows PC.
Kuinka asentaa Samsung Notes Windows 11/10 -käyttöjärjestelmään
Kuten jo mainittiin, voit käyttää Samsung Notesia(Samsung Notes) käyttämällä virallista Windows - sovellusta ja synkronoimalla Samsung - tilisi sen kanssa. Valitettavasti se ei ehkä ole niin suoraviivaista kuin miltä näyttää. On suuri mahdollisuus, että Microsoft Store saattaa näyttää sovelluksen olevan yhteensopimaton tietokoneesi kanssa, ellei se ole Samsung - tietokone. Voit noudattaa temppua sivuvaiheessa: alla on vaiheet, jotka sinun on suoritettava:
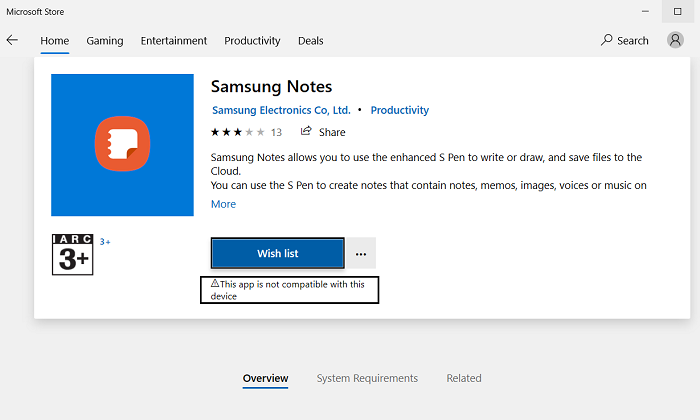
- Avaa Microsoft Store ja kirjoita hakupalkkiin sovelluksen nimi. Samsung Notes .
- Varmista(Make) , että olet kirjautunut sisään Microsoft -tiliisi, joka on rekisteröity tietokoneellesi.
- Sovelluksen sivulla näet Hanki(Get) - painikkeen.
- Älä napsauta sitä, sillä se ohjaa sinut kauppaan. Napsauta sen sijaan sen alla olevaa kolmipistekuvaketta ja valitse sitten Lisää (Add)ostoskoriin(Cart) .
- Jos et näe kolmen pisteen kuvaketta, saatat joutua käyttämään puhelimesi selainta prosessin viimeistelemiseksi.
- Avaa sama linkki puhelimessasi ja napsauta Hae(Get) . Sitten sinua pyydetään kirjautumaan Microsoft - tilillesi.
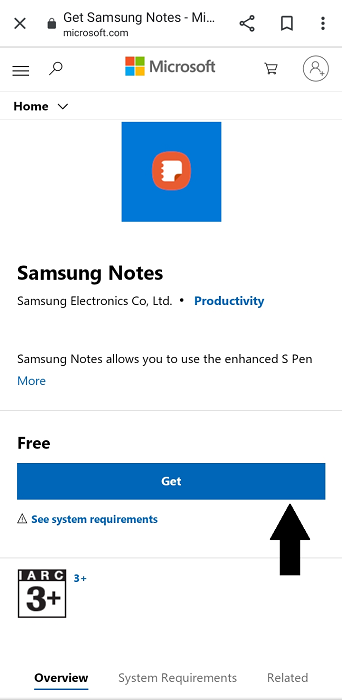
Tee niin ja jos näet vaihtoehdon asentaa se tietokoneellesi (katso kuva alla), siirry vaiheeseen, jossa käytämme Microsoft Storen kirjastoa.
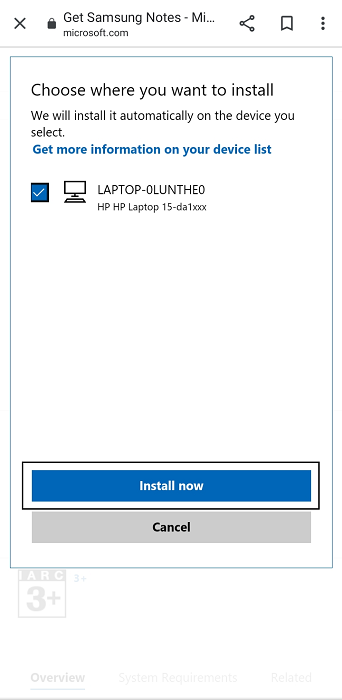
Jos et saa asennusvaihtoehtoa, noudata alla olevia ohjeita. Niille, jotka tekevät tämän tietokoneella, lisää se ostoskoriin, siirry kassalle ja tee tilauksesi (laskutussumma on 0 dollaria).
Avaa nyt Microsoft Store -sovellus ja etsi Samsung Notes uudelleen. Näet vaihtoehdon sovelluksen asentamiseen. Jos asennuspainike on harmaana, kuten se oli meille, sinun on tehtävä vain muutama asia.
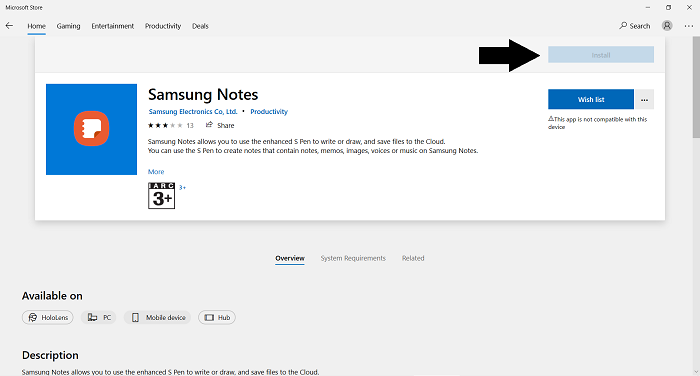
Siirry myymälän kotisivuille. Napsauta oikeassa yläkulmassa olevasta kolmipistekuvakkeesta Oma kirjasto(My Library) .
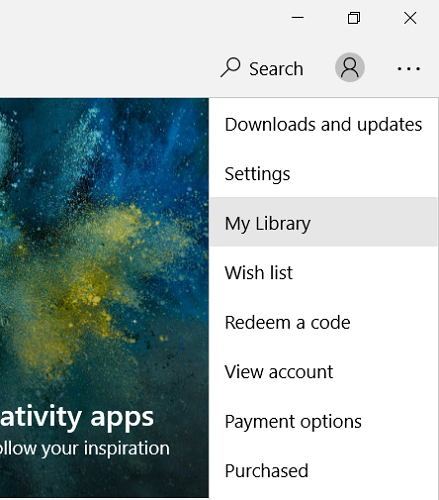
Valitse, jos haluat lajitella luettelon sovellusten mukaan, ja yläreunassa näet äskettäin ostamasi Samsung Notes -sovelluksesi. Napsauta (Click)Asenna(Install) tästä . Se on 250 Mt:n sovellus, joten luonnollisesti se kestää jonkin aikaa.
Samsung Notesin määrittäminen Windows 11/10: ssä
Nyt kun olet ladannut sovelluksen, sinun on aika määrittää se tietokoneellesi. Avaa Samsung Notes -sovellus ja napsauta vasemmalla olevasta asetusruudusta oikealla ylhäällä olevaa asetusvaihtoehtoa. Valitse Samsung Cloud(Select Samsung Cloud) ja kirjaudu sisään Samsung - tilillä, joka on rekisteröity puhelimeesi tai missä tahansa sinulla on muistiinpanoja, jotka haluat synkronoida tietokoneesi kanssa. Odota hetki(Wait) , niin pääset käyttämään muistiinpanojasi. Näitä voidaan nyt luoda, muokata tai poistaa itse tietokoneeltasi.
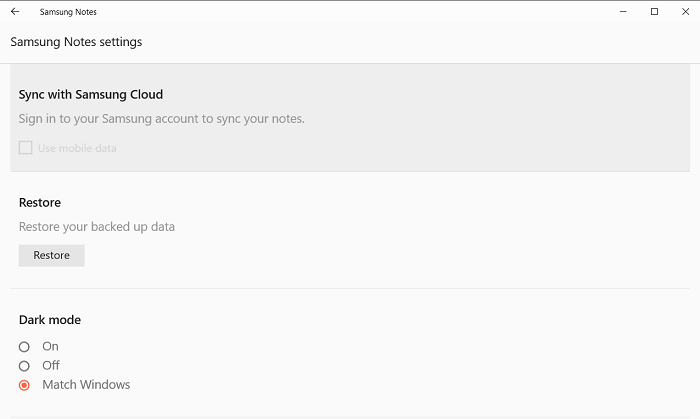
Se on epätodennäköistä, mutta saatat kohdata joitain ongelmia yrittäessäsi synkronoida Samsung-tunnuksesi(Samsung ID) Notes-sovelluksen kanssa tietokoneellasi. Ehkä sisäänkirjautuminen ei suju kunnolla, jolloin voit ottaa käyttöön joitakin vianetsintämenetelmiä.
- Käynnistä tietokoneesi uudelleen
- Varmista, että käytät Samsung - tilisi oikeita tunnistetietoja.
- Sammuta ja ota käyttöön Samsung-pilvi
- Poista ja asenna sovellus uudelleen
Toivomme, että pystyt nyt asentamaan Samsung Notes -sovelluksen tietokoneellesi, joka ei yleensä ole useimmilla käytettävissä, vaan voit myös käyttää sitä lisätäksesi muistiinpanojasi tai poistaaksesi niistä synkronoimalla Samsung-tilisi(Samsung Account) .
Related posts
Microsoft Edge -selainvinkkejä ja -vinkkejä Windows 11/10:lle
Kuinka nollata Windows Security -sovellus Windows 11/10:ssä
Perusvinkkejä Windows 11/10:lle
Kuinka sammuttaa tai poistaa käytöstä laitteistokiihdytystä Windows 11/10:ssä
Roskakorin temppuja ja vinkkejä Windows 11/10:lle
CD-, DVD- ja Blu-ray-levyjen polttaminen Windows 11/10:ssä
Onko roskakori vioittunut Windows 11/10:ssä? Nollaa se!
Kuinka tulostaa luettelo kansiossa olevista tiedostoista Windows 11/10:ssä
Kuinka pakottaa kova tai täydellinen sammutus Windows 11/10:ssä alustamaan se uudelleen
Microsoft Intune ei synkronoidu? Pakota Intune synkronoimaan Windows 11/10:ssä
Staattisen IP-osoitteen määrittäminen Windows 11/10 -tietokoneelle
Graphics Toolsin asentaminen Windows 11/10:een
Kuinka muuttaa oletusselain Windows 11/10:ssä
Ota verkkoyhteydet käyttöön nykyaikaisessa valmiustilassa Windows 11/10:ssä
Kuinka saada ohjelma toimimaan käynnistyksen yhteydessä Windows 11/10:ssä
Suurennuslasivinkkejä ja temppuja Windows 11/10:ssä
Synkronointiasetukset eivät toimi tai ovat harmaana Windows 11/10:ssä
Kiintolevyasemien vaihtaminen Windows 11/10:ssä Hot Swapilla
Pikkukuvien esikatselun korjaaminen, joka ei näy Windows 11/10 Explorerissa
Kuinka tarkistaa sammutus- ja käynnistysloki Windows 11/10:ssä
