Sammuta Windows pikanäppäimillä
Käytämme tietokoneita lähes kaikkiin tarkoituksiin, mukaan lukien viihde, liike, ostokset ja monet muut, ja siksi käytämme tietokonetta todennäköisimmin lähes päivittäin. Aina kun suljemme tietokoneen, suljemme sen todennäköisesti. Tietokoneen sammuttamiseksi käytämme yleensä hiiren osoitinta ja vedämme sitä kohti käynnistysvalikon lähellä olevaa virtapainiketta. Valitse(Start Menu) sitten sammuta ja napsauta Kyllä( Yes) - painiketta, kun sinua pyydetään vahvistamaan. Mutta tämä prosessi vie aikaa, ja voimme helposti käyttää pikanäppäimiä Windows 10 :n sammuttamiseen .

Kuvittele myös, mitä teet, jos hiiri lakkaa toimimasta jonain päivänä. Tarkoittaako se, että et voi sammuttaa tietokonettasi? Jos et tiedä, mitä tehdä tällaisessa tilanteessa, tämä artikkeli on sinua varten.
Hiiren puuttuessa voit sammuttaa tai lukita tietokoneen Windowsin pikanäppäimillä.(Windows)
7 tapaa sammuttaa tai lukita Windows pikanäppäimillä(7 Ways to Shut Down or Lock Windows Using Keyboard Shortcuts)
Windowsin pikanäppäimet: (Windows Keyboard Shortcuts: )Windowsin(Windows) pikanäppäimet ovat yhden tai useamman näppäimen sarja, joka saa minkä tahansa ohjelmiston suorittamaan vaaditun toiminnon. Tämä toiminto voi olla mikä tahansa käyttöjärjestelmän vakiotoiminto. On myös mahdollista, että tämän toiminnon on kirjoittanut joku käyttäjä tai mikä tahansa skriptikieli. Pikanäppäimet(Keyboard) ovat yhden tai useamman komennon kutsumiseen, jotka muuten olisivat käytettävissä vain valikon, osoitinlaitteen tai komentoriviliittymän kautta.(command-line interface.)
Windowsin(Windows) pikanäppäimet ovat lähes samat kaikissa Windows - käyttöjärjestelmän versioissa, olipa kyseessä Windows 7, Windows 8 tai Windows 10. Windowsin(Windows) pikanäppäinten käyttäminen on helppoa ja nopeaa tapa suorittaa mikä tahansa tehtävä, kuten tietokoneen sammuttaminen tai lukitseminen systeemi.
Windows tarjoaa monia tapoja sammuttaa tai lukita tietokone käyttämällä Windowsin(Windows) pikanäppäimiä. Yleensä tietokoneen sammuttamiseksi tai tietokoneen lukitsemiseksi sinun on oltava työpöydällä, koska Windows(Windows) on suositeltavaa sulkea sen jälkeen, kun olet sulkenut kaikki tietokoneessa olevat välilehdet, ohjelmat ja sovellukset. Jos et ole työpöydällä, voit käyttää pikanäppäimiä Windows + D keys siirtyäksesi välittömästi työpöydälle.
Alla on eri tapoja, joilla voit sammuttaa tai lukita tietokoneesi Windowsin(Windows) pikanäppäimillä:
Method 1: Using Alt + F4
Yksinkertaisin ja helpoin tapa sammuttaa tietokone on käyttää Windowsin(Windows) pikanäppäintä Alt + F 4.
1.Sulje kaikki käynnissä olevat sovellukset ja siirry työpöydällesi.
2. Paina työpöydälläsi press Alt + F4 keys -näppäimiä, jolloin näyttöön tulee sammutusikkuna.

3. Napsauta pudotusvalikon painiketta(drop-down menu button) ja valitse sammutusvaihtoehto(shut down option) .

4. Napsauta OK - painiketta tai paina Enter -näppäintä, niin tietokoneesi sammuu.
Method 2: Using Windows Key + L
Jos et halua sammuttaa tietokonettasi, mutta haluat lukita sen, voit tehdä sen käyttämällä pikanäppäimiä Windows key + L .
1. Paina Windows Key + L , niin tietokoneesi lukitaan välittömästi.
2. Heti kun painat Windows Key + L , lukitusnäyttö tulee näkyviin.
Method 3: Using Ctrl + Alt +Del
Voit sammuttaa tietokoneen käyttämällä Alt+Ctrl+Del -pikanäppäimiä. Tämä on myös yksi helpoimmista ja nopeimmista tavoista sammuttaa tietokone.
1.Sulje kaikki käynnissä olevat ohjelmat, välilehdet ja sovellukset.
2. Paina työpöydällä Alt + Ctrl + Del -pikanäppäimiä. Alla sininen näyttö avautuu.

3. Valitse kirjautumisvaihtoehto(sign-out option) ja paina Enter -painiketta näppäimistön alanuolinäppäimellä .
4. Tietokoneesi sammuu.
Tapa (Method )4: Using the Windows key + X Menu
Voit käyttää pikavalikkoa tietokoneen sammuttamiseen seuraavasti:
1.Paina näppäimistön Windows key + X -pikanäppäimiä. Pikavalikko avautuu.

2. Valitse s hutdown tai kirjaudu ulos(sign out) -vaihtoehto ylä- tai alanuolinäppäimillä ja paina enter .
3. Ponnahdusvalikko tulee näkyviin oikealle puolelle.

4. Valitse uudelleen alaspäin osoittavalla näppäimellä oikeasta valikosta Sammuta(Shut down) - vaihtoehto ja paina Enter .
5. Tietokoneesi sammuu välittömästi.
Tapa 5: (Method 5: )Suorita-valintaikkunan käyttäminen(Using the Run dialog box)
Voit käyttää Suorita-valintaikkunaa tietokoneen sammuttamiseen seuraavasti:
1.Avaa Suorita(Run) - valintaikkuna painamalla Windows key + R -pikanäppäintä näppäimistöltäsi.
2. Kirjoita Suorita-valintaikkunaan komento Shutdown -s ja paina (Shutdown -s)enter .

3.Saat varoituksen, että tietokoneesi kirjautuu ulos minuutissa tai minuutin kuluttua tietokoneesi sammuu.
Tapa 6: Käytä komentokehotetta(Method 6: Using Command prompt)
Voit käyttää komentokehotetta tietokoneen sammuttamiseen seuraavasti:
1. Paina Windows Key + R ja kirjoita Suorita(Run) - valintaikkunaan cmd ja paina ( cmd)Enter .
2. Näyttöön tulee komentokehoteikkuna. (A Command prompt box will open up. )Kirjoita komentokehotteeseen komento shutdown /s ja paina Enter - painiketta.
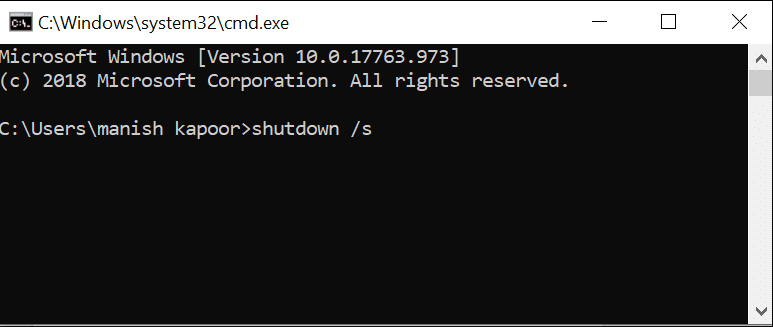
4. Tietokoneesi sammuu minuutin kuluessa.
Tapa 7: Slidetoshutdown-komennon käyttäminen(Method 7: Using Slidetoshutdown command)
Voit käyttää edistynyttä tapaa sammuttaa tietokoneesi, ja se on Slidetoshutdown- komento.
1.Avaa Suorita(Run) - valintaikkuna painamalla Windows key + R - pikanäppäimiä.
2.Kirjoita slidetoshutdown - komento Suorita(Run) - valintaikkunaan ja paina enter .

3. Lukitusnäyttö, jossa on puolikuva, avautuu ja sulje tietokoneesi vaihtoehdolla Liu'uta .(Slide)

4. Vedä tai liu'uta alaspäin osoittavaa nuolta alaspäin hiirellä.
5. Tietokonejärjestelmäsi sammuu.
Suositus:(Recommended:)
- Korjaus DirectX:n asentaminen ei onnistu Windows 10:ssä(Fix Unable to Install DirectX on Windows 10)
- Tarkastele Chrome-toimintaa helposti Windows 10:n aikajanalla(Easily View Chrome Activity On Windows 10 Timeline)
Joten käyttämällä mitä tahansa annetuista Windowsin pikanäppäinmenetelmistä(keyboard) voit helposti sammuttaa tai lukita tietokonejärjestelmän.(Shut down or lock down your computer system.)
Related posts
Korjaa Windowsin pikanäppäimet, jotka eivät toimi
Windows 11 -kameran ja mikrofonin sammuttaminen pikanäppäimen avulla
Windows 11:n pikanäppäimet
Korjaa Task Host -ikkuna estää sammutuksen Windows 10:ssä
Korjaa näppäimistö, joka ei kirjoita Windows 10 -ongelmassa
19 parasta Windows Powershell -pikanäppäintä
Windows 10 -tilin luominen Gmailin avulla
Google-dokumenttien pikanäppäimet Windows 11/10 PC:lle
Näppäimistön asettelun muuttaminen Windows 10:ssä
Ohjainten vieminen PowerShellin avulla
Poista Pinch Zoom -ominaisuus käytöstä Windows 10:ssä
Täydellinen luettelo pikanäppäimistä Windows 10:lle
Discord-pikanäppäimet ja pikanäppäimet Windows 10:lle ja macOS:lle
Luo pikanäppäin avataksesi suosikkisivustosi Windows 10:ssä
Kuinka suoratoistaa Origin-pelejä Steamin kautta
Luettelo CMD- tai komentokehote-pikanäppäimistä Windows 11/10:ssä
Dell-näppäimistön taustavaloasetusten ottaminen käyttöön
Napsauta hiiren kakkospainikkeella näppäimistöä Windows 10:ssä
Korjaa Windows 10:n tehtäväpalkki, joka ei piilota
Korjaa näppäimistö, joka ei toimi Windows 10:ssä helposti
