Salli tai estä tavallisia käyttäjiä muuttamasta järjestelmän aikaa ja aikavyöhykettä
Kun tavallinen(Standard) käyttäjä yrittää muuttaa järjestelmän aikaa tai aikavyöhykettä, järjestelmä estää yrityksen. Jos käytät Windows -asiakasjärjestelmää ja haluat antaa tavallisten käyttäjien muuttaa järjestelmän aikaa ja aikavyöhykettä(allow the standard users to change the system time and time zone) , tämä artikkeli opastaa sinut prosessin läpi.
Salli tavallisten käyttäjien(Allow Standard Users) muuttaa järjestelmän aikaa(System Time) Windows 11 :ssä(Windows 11)
Voit sallia tai estää tavallisten käyttäjien muuttaa järjestelmän aikaa Windows 11/10 :ssä seuraavasti:
- Paina Win+R avataksesi Suorita-kehotteen.
- Kirjoita secpol.msc ja paina Enter - painiketta.
- Siirry kohtaan Local Policies > User Rights Assignment .
- Kaksoisnapsauta Muuta järjestelmän(Change the system time) aikakäytäntöä.
- Napsauta Lisää käyttäjä tai ryhmä(Add User or Group) -painiketta.
- Napsauta Objektityypit(Object Types) - painiketta.
- (Tick)Valitse kaikki neljä valintaruutua ja napsauta OK -(OK) painiketta.
- Napsauta Lisäasetukset(Advanced) - vaihtoehtoa.
- Napsauta Etsi nyt(Find Now) -painiketta ja valitse luettelosta Kaikki(Everyone) .
- Napsauta OK - painiketta.
Ensin sinun on avattava paikallinen suojauskäytäntö(Local Security Policy) tietokoneellasi. Voit tehdä tämän painamalla Win+R avataksesi Suorita(Run) - kehotteen, kirjoita secpol.msc ja paina Enter - painiketta.
Laajenna seuraavaksi Paikalliset käytännöt(Local Policies) ja napsauta User Rights Assignment -vaihtoehtoa. Oikealla puolellasi on käytäntö nimeltä Muuta järjestelmän aikaa(Change the system time) .
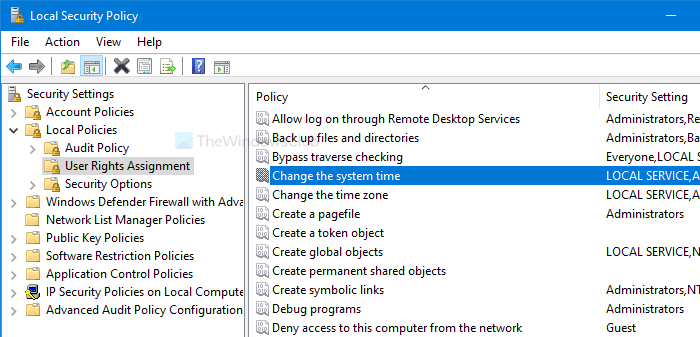
Kaksoisnapsauta sitä. Napsauta sitten Lisää käyttäjä tai Ryhmä(Add User or Group) ja Objektityypit (Object Types ) -painikkeita.
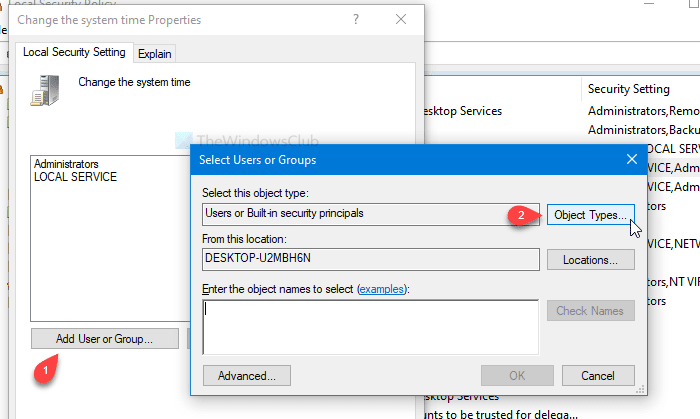
Valitse sen jälkeen kaikki neljä valintaruutua ja napsauta OK - painiketta. Näet Advanced - painikkeen seuraavassa ikkunassa.
Napsauta sitä ja valitse Etsi nyt (Find Now ) -painike. Se avaa luettelon hakutulokseksi. Valitse luettelosta Kaikki (Everyone ) ja napsauta Valitse käyttäjät tai ryhmät (Select Users or Groups ) -ikkunassa OK - painiketta .
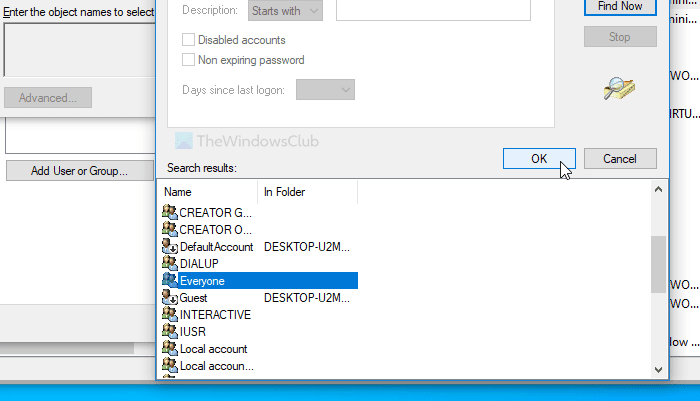
Nyt näet näytölläsi Muuta järjestelmäajan ominaisuudet -ikkunan. (Change the system time Properties)Jos näin on, napsauta OK - painiketta.
Tästä eteenpäin kaikki käyttäjät voivat muuttaa järjestelmän aikaa. Jos haluat tehdä saman aikavyöhykeasetusten kanssa, noudata samoja vaiheita kohdassa Aikavyöhykekäytännön (Change the time zone ) muuttaminen.
Estä tavallisia käyttäjiä(Block Standard Users) muuttamasta järjestelmän aikaa(System Time) ja aikavyöhykettä (Time Zone)Windows 11 :ssä
Voit estää tavallisia käyttäjiä muuttamasta järjestelmän aikaa ja aikavyöhykettä Windows 10 :ssä seuraavasti:
- Paina Win+R avataksesi Suorita-kehotteen.
- Kirjoita secpol.msc ja paina Enter - painiketta.
- Siirry kohtaan Local Policies > User Rights Assignment .
- Kaksoisnapsauta Muuta järjestelmän(Change the system time) aikakäytäntöä.
- Valitse luettelosta Kaikki(Everyone) .
- Napsauta Poista(Remove) - painiketta.
- Napsauta OK - painiketta.
Avaa Paikallinen suojauskäytäntö(Local Security Policy) -ikkuna painamalla Win+R , kirjoittamalla secpol.msc ja painamalla Enter - painiketta. Noudata sen jälkeen yllä mainittuja ohjeita avataksesi Muuta järjestelmän ajan ominaisuuksia(Change the system time Properties) -ikkunan. Kun se on avattu, valitse luettelosta Kaikki (Everyone ) ja napsauta Poista (Remove ) - painiketta.
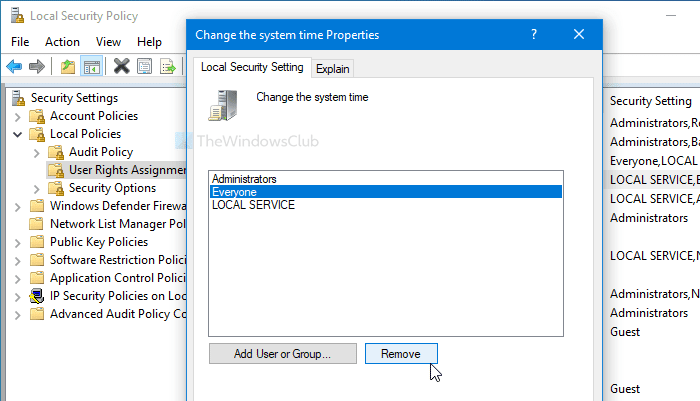
Napsauta lopuksi OK - painiketta. Kuten tavallista, sinun on toistettava nämä vaiheet kohdassa Muuta aikavyöhykekäytäntöä (Change the time zone ) , jos haluat estää muita muuttamasta tietokoneesi aikavyöhykettä.
Siinä kaikki!
VINKKI:(TIP:) Tiedätkö, että voit estää käyttäjiä muuttamasta päivämäärää ja kellonaikaa(prevent users from changing the date and time) ?
Related posts
Kuinka asettaa aikavyöhyke automaattisesti Windows 11/10:ssä
Salli tai estä käyttäjiä muuttamasta päivämäärää ja aikaa Windows 10:ssä
Tarkista järjestelmäkellon tarkkuus Windows 11/10:ssä
Salli OneDriven poistaa käyttöoikeuksien periminen käytöstä vain luku -kansioissa
Salli suora pääsy siirrettävään tallennustilaan etäistunnoissa
Salli tai estä sovellusten pääsy kameraan Windows 10:ssä
Korjaa järjestelmän ja pakatun muistin suuri prosessorin, muistin, levyn käyttö
Volume Shadow Copy Service -komponentti havaitsi virheen 0x80042302
Parametri on virheellinen, Virhe 0x80070057 Windows 11/10:ssä
Määritä järjestelmän palautustila ja aseta järjestelmän palautusvälit
AOMEI Partition Assistant Standard Editionin tarkistus ja ilmainen lataus
Yksittäisten käyttäjien tai tietokoneiden sulkeminen pois ryhmäkäytäntöobjektista
IC3: Internet and Computing Core Certification Global Standard 4 Study Guide
Miksi C on aina Windowsin järjestelmäaseman oletuskirjain?
Salli tai estä sovellukset Windowsin palomuurin kautta
Salli tai estä ponnahdusikkunat Chromessa, Firefoxissa, Edgessä, Operassa ja Internet Explorerissa
Kuinka ottaa käyttöön tai poistaa käytöstä Salli herätysajastimet Windows 11/10:ssä
Laske keskihajonta ja keskivirhe Excelissä
Korjaus Järjestelmän palautus ei ole valmis, Virhekoodi 0x80070005
10 helppoa PowerShell-komentoa, jotka kaikkien Windows-käyttäjien tulisi tietää
