Salli aktiivisen sisällön pääsy tietokoneelleni rajoitettujen protokollien kautta
Windowsissa(Windows) on käytäntö, jonka avulla voit sallia tai kieltää järjestelmänvalvojan rajoittamia protokollia suorittamasta aktiivista sisältöä, kuten Javaa(Java) , ActiveX :ää jne. Intranet Zone -alueella(Intranet Zone) . Tässä viestissä aiomme hallita " Salli aktiivisen sisällön pääsy tietokoneelleni rajoitettujen protokollien kautta(Allow active content over restricted protocols to access my computer) " -käytäntöä.
Salli(Allow) aktiivisen sisällön pääsy tietokoneelleni rajoitettujen protokollien kautta
Nämä ovat kaksi tapaa, joilla voit sallia aktiivisen sisällön pääsyn tietokoneelleni rajoitettujen protokollien kautta.
- Ryhmäkäytäntöeditori
- Rekisterieditori
Puhutaanpa niistä yksityiskohtaisesti.
1] Ryhmäkäytäntöeditori
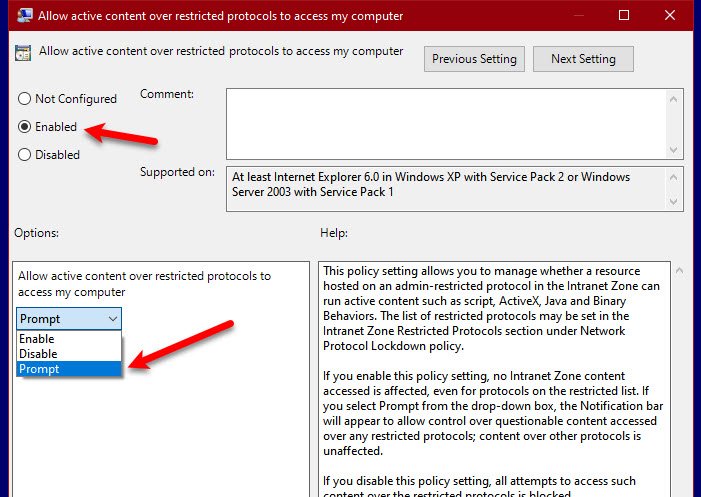
Yksinkertaisin tapa hallita tätä käytäntöä on ryhmäkäytäntöeditorin(Group Policy Editor) kautta . Voit tehdä tämän käynnistämällä ryhmäkäytäntöeditorin (Group Policy Editor )Win + R, kirjoittamalla " gpedit.msc" ja painamalla Enter.
Navigoi seuraavaan paikkaan.
Computer Configuration > Administrative Template > Windows Components > Internet Explorer > Internet Control Panel > Security Page > Local Machine Zone
Kaksoisnapsauta nyt " Salli aktiivisen sisällön pääsy(Allow active content over restricted protocols to access my ) tietokoneelleni rajoitettujen protokollien kautta" -käytäntöä ja ota käytäntö käyttöön valitsemalla Käytössä (Enabled ) .
Jos haluat tietää, käytetäänkö kyseenalaista sisältöä rajoitetun protokollan kautta, valitse avattavasta valikosta Kehote . (Prompt )
Näin saat ilmoituksen aina, kun kyseenalaista sisältöä siirretään rajoitetun protokollan kautta.
2] Rekisterieditori

Jos ryhmäkäytäntöeditori(Group Policy Editor) ei ole sinun juttusi tai sinulla on Windows 10 Home , voit tehdä saman Rekisterieditorilla(Registry Editor) . Joten paina Win + R, kirjoita "regedit" ja paina Enter . Siirry nyt seuraaviin paikkoihin.
Computer\HKEY_CURRENT_USER\SOFTWARE\Policies\Microsoft\Windows\CurrentVersion\Internet Setting
Napsauta hiiren kakkospainikkeella Internet-asetuksia,(Internet Setting, ) valitse New > Key, ja anna sille nimi Vyöhykkeet. (Zones. )Napsauta hiiren kakkospainikkeella vyöhykkeitä,(Zones, ) valitse New > Key, ja anna sille nimi O. Nyt meidän on luotava DWORD-arvo(DWORD Value) , jota varten napsauta hiiren kakkospainikkeella 0, select New > DWORD (32-bit) Value, ja anna sille nimi 2300 . .
Kaksoisnapsauta kohtaa 2300 (2300 ) ja aseta arvotiedoksi (Value data )0 ( ottaaksesi käytännön käyttöön) tai 1 :ksi ( valitseksesi Kehotteen(Prompt) ). Tällä tavalla olet ottanut käytännön käyttöön Rekisterieditorissa(Registry Editor) .
Toivottavasti olemme auttaneet sinua sallimaan aktiivisen sisällön rajoitetun protokollan kautta.
Related posts
Poista Internet Explorer 11 käytöstä erillisenä selaimena ryhmäkäytännön avulla
Internet Explorer End Of Life; Mitä se tarkoittaa yrityksille?
Siirrä Internet Explorerista Edgeen nopeasti näiden työkalujen avulla
Internet Explorerin kaatuminen iertutil.dll:n takia Windows 10:ssä
Skriptit ovat yleensä turvallisia. Haluatko sallia komentosarjojen suorittamisen?
IE-tulostuksen esikatselu Tyhjä tai ei tulostu Windows 7:ssä ja Vistassa
10 ilmaista vaihtoehtoista Microsoft Active Directory -ohjelmistoa
Microsoft Edge -selaimen käynnistäminen InPrivate-tilassa Windows 10:ssä
Salli OneDriven poistaa käyttöoikeuksien periminen käytöstä vain luku -kansioissa
Korjaa pitkäkestoinen komentosarjavirhe Internet Explorer 11:ssä
IE Enhanced Security -määrityksen poistaminen käytöstä
Korjaa SSvagent.exe -virhe käynnistäessäsi Internet Explorerin
Salli tai estä sovellukset Windowsin palomuurin kautta
Poista Windows 10 -päivityksen aktiiviset tunnit käytöstä
Salli tai estä laitteiden herättää tietokone Windows 10:ssä
Windows 2003 Active Directory -asennus: dcpromo
Salli tai estä käyttäjiä muuttamasta päivämäärää ja aikaa Windows 10:ssä
Automaattisen päivityksen poistaminen käytöstä Microsoft Edgessä tai Internet Explorerissa
Aktiivisen välilehden korostaminen Chrome-selaimessa
Salli tai estä ponnahdusikkunat Chromessa, Firefoxissa, Edgessä, Operassa ja Internet Explorerissa
