Salaa PDF-tiedosto käyttämällä PDF-sivulukkoa Windows PC:lle
Ehkä joskus halusit lukita tietyt sivut PDF -tiedostosta , mutta sinulla ei ollut työkaluja sen tekemiseen. No(Well) , ne ajat ovat ohi, koska julkaisu on mielenkiintoinen ohjelmisto, joka tunnetaan nimellä PDF Page Lock . Työkalut mahdollistavat minkä tahansa asiakirjan lukitsemisen PDF -tiedostoiksi salausavaimen avulla. Lisäksi(Furthermore) intuitiivisen ja helposti ymmärrettävän valikkojärjestelmän ansiosta käyttäjillä ei pitäisi olla ongelmia navigoinnissa ja ymmärtää kaiken, mitä työkalulla on tarjota.
Jos haluat suojata PDF - asiakirjasi salasanalla ulkopuolisilta häiriöiltä, PDF Page Lock for Windows PC -sovelluksella voit helposti salata PDF - tiedostoja.
Salaa PDF-tiedostot
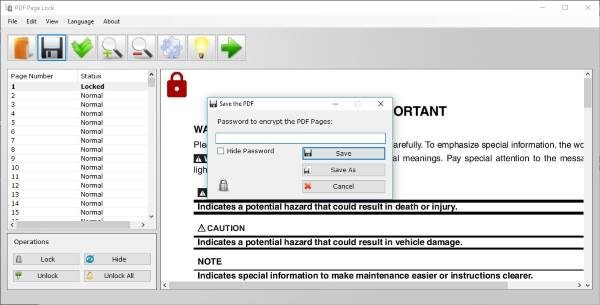
Kun olet ladannut ja asentanut tämän ilmaisen PDF -salausohjelmiston Windows -tietokoneellesi, sinun pitäisi nähdä vasemmalla paneeli, joka näyttää kaikkien avoimen asiakirjan sivujen tilan. Nyt saman paneelin alareunassa on neljä vaihtoehtoa: Lukitse(Lock) , Piilota(Hide) , Lukitse kaikki(Lock All) ja Avaa kaikki(Unlock All) .
Sinun on käytettävä näitä painikkeita sivujen lukitsemiseen ja lukituksen avaamiseen aina tarvittaessa. Valitse(Just) vain sivu, jonka haluat estää tai poistaa eston, ja suorita työ napsauttamalla jotakin toimintoa.
Joten, kuinka me salaamme PDF-tiedoston(So, how do we encrypt PDF)
Huomaat, että PDF-sivun lukituksen(PDF Page Lock) mukana tulee esikatseluruutu, joka antaa käyttäjälle mahdollisuuden tarkastella sivuja, jotka hän haluaa estää tai poistaa eston. Pidämme tästä ominaisuudesta, koska se estää sivujen tai asiakirjojen tahattoman piilottamisen.
Kun kyse on salaussalasanan luomisesta, valitse asiakirja vasemmasta ruudusta, lukitse se käyttämällä alareunassa olevaa Lukitse -vaihtoehtoa ja napsauta sitten (Lock)Tallenna(Save) - kuvaketta lisätäksesi salaussalasanasi.
Monien testausten jälkeen voimme varmuudella sanoa, että PDF Page Lockilla(PDF Page Lock) on tapana lukita jokainen dokumentti, vaikka asiakirja olisi pitkä ja siinä on paljon sanoja. Puhumattakaan, se suorittaa tämän tehtävän hetkessä, joten jos käytät vanhempaa tietokonetta, sen pitäisi toimia aivan samoin.
Asetukset-alue(The Settings area)
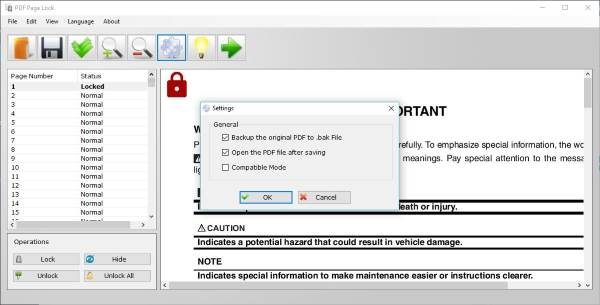
Napsauttamalla rataskuvaketta saat esiin Asetukset(Settings) - ikkunan. Täällä voit varmuuskopioida alkuperäisen PDF -dokumentin .bak-tiedostoksi, avata tallennettavan PDF - tiedoston ja siirtyä yhteensopivaan tilaan.
Kaiken kaikkiaan olemme varsin tyytyväisiä PDF Page Lockiin(PDF Page Lock) , koska se tekee sen, mitä se sanoo voivansa tehdä. Se ei vain salaa PDF -tiedostoja, vaan kaikki tapahtuu nopeasti.
Se on hyvä lukitsemaan tärkeitä sivuja, joita ei kenenkään muun kuin sinun pitäisi katsoa. Nämä voivat sisältää liiketoimintaan liittyviä asiakirjoja, henkilökohtaisen tason asiakirjoja. Olipa tilanne mikä tahansa, PDF-sivun lukitus(PDF Page Lock) on riittävän tyydyttävä.
Valitettavasti emme tiedä, minkä tyyppistä salausmenetelmää ohjelma käyttää ja kuinka kestävä se on ulkopuolisia hyökkäyksiä vastaan.
PDF Page Lock ilmainen lataus
Lataa ohjelmisto virallisen verkkosivuston(official website) kautta .
Tämä viesti näyttää kuinka poistaa salasana PDF-tiedostosta(how to remove Password from PDF) .(This post will show you how to remove Password from PDF.)
Related posts
Web-sivun tallentaminen PDF-muodossa Macissa ja Windowsissa
Mikä on PPS-tiedosto? Kuinka muuntaa PPS PDF:ksi Windows 11/10:ssä?
PDF-teksti katoaa, kun tiedostoa muokataan tai tallennetaan Windows 11/10:ssä
PDF-metatietojen purkaminen ja tallentaminen Windows 11/10:ssä
Kuinka muuntaa PDF-tiedosto MOBI:ksi Windows 10:ssä
Kuinka muuntaa PDF Word-asiakirjaksi, jota voidaan muokata
Tulostus PDF-muotoon ei toimi Windows 11/10:ssä
Icecream PDF Editor: ilmainen PDF-editori Windows 10:lle
Adobe Reader ei toimi Windows 11/10:ssä
Paras ilmainen Erä-PDF to Excel Converter -ohjelmisto Windows 10:lle
Paras ilmainen PDF-muokkausohjelmisto Windows 10:lle
6 parasta PDF-editoria Windows 10:lle vuonna 2021
Laita Edge-selain lukemaan ääneen e-kirjan, PDF:n tai Web-sivun Windows 10:ssä
Kuinka yhdistää useita kuvia PDF-tiedostoon Windows 11/10:ssä
Ilmainen PDF-kompressori PDF-tiedoston koon pienentämiseksi Windows 10:ssä
Kuvien purkaminen PDF-tiedostoista Windows 10:ssä
[RATKAISTU] Microsoft Print PDF ei toimi
Adobe Acrobat Reader DC ei näytä kirjanmerkkejä Windows 10:ssä
Kuinka pienentää PDF-tiedoston kokoa menettämättä laatua
Parhaat ilmaiset PDF-äänenlukijat Windows 10:lle
