Sähköpostin edelleenlähetyksen lopettaminen Outlook for Windows 11/10:ssä
Sähköpostin edelleenlähetyskäytännöstä(Email forwarding) voi olla hyötyä, kun haluat jonkun muun vastaanottavan sähköpostisi ja vastaavan siihen poissa ollessasi. Muissa tapauksissa se ei ehkä ole toivottavaa. Katsotaanpa, kuinka estää sähköpostin edelleenlähetys(email forwarding) Windows - tietokoneiden Outlookissa .(Outlook)
Lopeta sähköpostin edelleenlähetys Outlookissa
Postin edelleenlähetys voidaan määritellä harjoitukseksi, jolla posti lähetetään uudelleen postilaatikosta toiseen. Vaikka se on hyvä lähettäjälle, se voi olla hämmentävää vastaanottajille, koska edelleenlähettämässäsi sähköpostissa näkyy kaksi osoitetta. Tämä voi aiheuttaa ongelmia. Joten on parempi idea estää sähköpostin edelleenlähetys. Kuten muutkin suositut sähköpostipalvelut, Microsoft Outlook tarjoaa käyttäjilleen tavan estää sähköpostin edelleenlähetys. Näin!
- Avaa Microsoft Outlook -tili
- Laajenna Käyttöoikeudet-valikko
- Valitse "Älä lähetä" -vaihtoehto
Tarkastellaan nyt prosessia hieman yksityiskohtaisesti.
1] Avaa Microsoft Outlook -tili
Käynnistä Microsoft Outlook -sovellus ja kirjaudu sisään tilillesi.
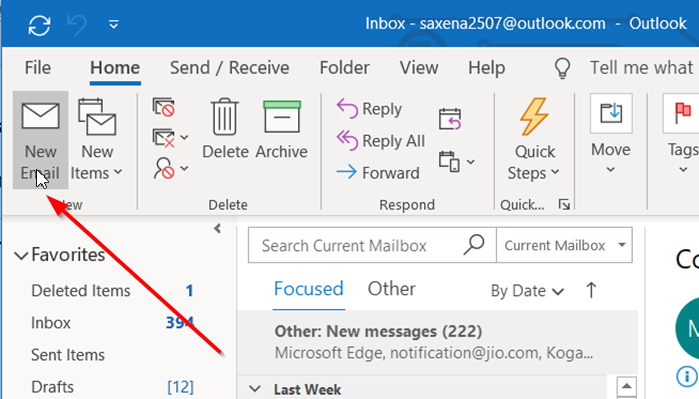
Napsauta seuraavaksi " Uusi sähköposti(New Email) " -painiketta, joka sijaitsee aivan "Tiedosto"-välilehden alapuolella.
2] Laajenna Käyttöoikeudet-valikko
Kun Viesti(Message) - ikkuna avautuu, kirjoita jotain ikkunan pääosaan ja vaihda Asetukset(Options) -välilehteen.
Siirry Lupa(Permission) -osioon, napsauta sen alla olevaa pudotusvalikon nuolta laajentaaksesi valikkoa.
3] Valitse "Älä lähetä" -vaihtoehto

Valitse "Lupa"-valikon alla näkyvästä vaihtoehtoluettelosta " Älä lähetä(Do not forward) " -vaihtoehto.

Kun olet valmis, tietokoneesi näytölle tulee tietoviesti, jossa on seuraava viesti:
Älä lähetä edelleen – Vastaanottaja(Recipient) voi lukea tämän viestin, mutta ei voi lähettää edelleen, tulostaa tai kopioida sisältöä. Keskustelun omistajalla on täydet oikeudet viestiinsä ja vastauksiinsa. Luvan myöntänyt…”
Kun olet valinnut, lähetä sähköposti painamalla "Lähetä" -painiketta.
Nyt, kun joku vastaanottaa sähköpostin, joka on merkitty "Älä välitä", hänen postilaatikossaan näkyy symboli (punainen ympyrä ja miinusmerkki), joka osoittaa, että sähköposti on rajoitettu.
Lisäksi, jos vastaanottaja yrittää lähettää tämän rajoitetun viestin edelleen, hän saa virheilmoituksen, jossa lukee "Et voi suorittaa tätä toimintoa, tämän viestin lupa on rajoitettu".

Huomaa(Please) , että jos et löydä Älä välitä -vaihtoehtoa Käyttöoikeudet(Permissions) -kohdasta tai itse osio puuttuu Outlookin(Outlook) valintanauhasta, sinun on otettava se käyttöön muokkaamalla Azure - portaalin käytäntöasetuksia.
Aiheeseen liittyvää luettavaa(Related read) : Sähköpostin välittäminen edelleen tai luvattoman edelleenlähetyksen poistaminen käytöstä Outlook.comissa(How to forward email or disable unauthorized forwarding in Outlook.com) .
Related posts
RSS-syötteiden lisääminen Outlookiin Windows 11/10:ssä
Outlook-välimuistin tyhjentäminen Windows 11/10:ssä
Outlook-kalenterin tulostaminen Windows 11/10:ssä
Valintaruudun lisääminen Outlookin sähköpostiin ja sähköpostisovellukseen Windows 11/10:ssä
Sähköpostin tulostaminen Mail-sovelluksesta ja Outlookista Windows 11/10:ssä
Korjaa Black Screen of Death Windows 11/10:ssä; Jumissa mustalle näytölle
Luotetun sivuston lisääminen Windows 11/10:ssä
Microsoft Intune ei synkronoidu? Pakota Intune synkronoimaan Windows 11/10:ssä
Parhaat akkumonitori-, analytiikka- ja tilastosovellukset Windows 11/10:lle
Ryhmäkäytäntöeditorin lisääminen Windows 11/10 Home Editioniin
Muistiolevyn poistaminen tai uudelleenasentaminen Windows 11/10:ssä
Levyn allekirjoituksen törmäysongelman korjaaminen Windows 11/10:ssä
Paras ilmainen aikatauluohjelmisto Windows 11/10:lle
Etämenettelykutsu epäonnistui -virhe käytettäessä DISM:ää Windows 11/10:ssä
Kuinka tarkistaa sammutus- ja käynnistysloki Windows 11/10:ssä
CPU ei toimi täydellä nopeudella tai kapasiteetilla Windows 11/10:ssä
Korjaa Bluetooth-äänen viive Windows 11/10:ssä
Mikä on Windows.edb-tiedosto Windows 11/10:ssä
Korjaa Crypt32.dll ei löydy tai puuttuva virhe Windows 11/10:ssä
Säädä näyttöä paremman näytön tarkkuuden saamiseksi Windows 11/10:ssä
