Sähköpostin allekirjoituksen luominen ja lisääminen Outlookissa
Yksi sähköpostin tärkeimmistä ominaisuuksista on allekirjoitus(Signature) , joka voidaan liittää sähköpostin loppuun ja joka sisältää yhteystiedot, tervehdyksen jne. Sähköpostin allekirjoitukset(Email Signatures) voidaan asettaa sähköpostiohjelmassa, joten niitä ei tarvitse kirjoittaa uudelleen aina kun uusi sähköposti laaditaan. Luo allekirjoitus ja tallenna se myöhempää käyttöä varten Microsoft Outlookissa(Microsoft Outlook) noudattamalla näitä ohjeita.
Lisää sähköpostin allekirjoitus(Add Email Signature) Microsoft Outlookissa(Microsoft Outlook)
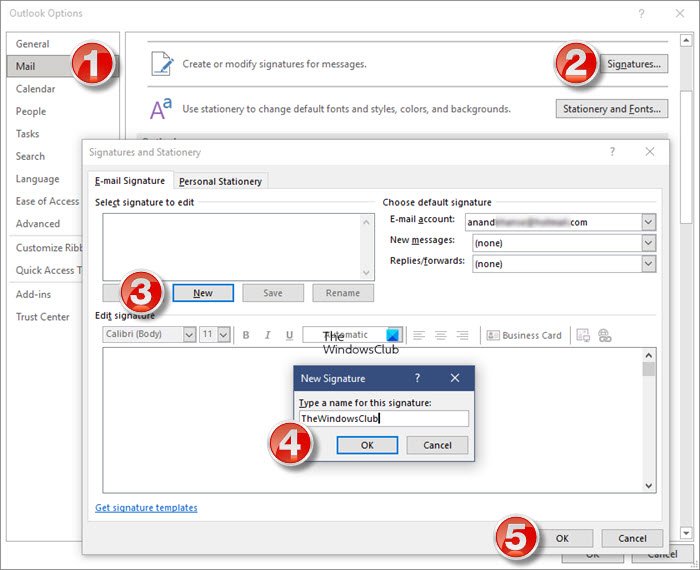
Voit luoda, lisätä tai muokata sähköpostin allekirjoitusta (Email Signature)Outlookissa(Outlook) . Voit muuttaa fonttia, kokoa, lihavoida, kursivoita tai alleviivata, muuttaa väriä tai kohdistusta. Voit myös lisätä käyntikortin(Business Card) , linkin tai kuvan.
Sähköpostin allekirjoituksen luominen Outlookissa:
- Käynnistä Outlook-asiakas
- Napsauta Tiedosto(File) - valikkokohtaa ja valitse sitten Asetukset(Options) vasemmasta alakulmasta
- Outlookin asetukset(Outlook Options) -ruutu avautuu
- Valitse Outlookin asetukset(Outlook Options) -ikkunasta vasemman reunan valikosta Sähköposti(Mail)
- Nyt oikealla puolella Luo tai muokkaa viestien allekirjoituksia(Create or modify signatures for messages)
- Napsauta Allekirjoitus(Signature) - painiketta
- Napsauta Uusi(New) - painiketta
- Kirjoita valintaikkunaan sähköpostin allekirjoitus ja napsauta OK.
Täällä Muokkaa(Edit) allekirjoitusta -työkalurivillä voit muuttaa fonttia, kokoa, lihavoida, kursivoida tai alleviivata väriä tai tasausta. Voit myös lisätä käyntikortin(Business Card) , linkin tai kuvan.
Voit myös ladata valmiita sähköpostin allekirjoitusmalleja oheisesta linkistä.
Lue(Read) : Sähköpostin allekirjoituksen lisääminen Outlook.comissa .
Miten vaihdan sähköpostin allekirjoitukseni Outlook 365 :ssä ?
Menettelytapa on samanlainen. Click File > Options > Mail > Signatures . Valitse muokattava allekirjoitus ja tee muutokset Muokkaa(Edit) allekirjoitusta -ruutuun. Valitse lopuksi Save > OK .
Haluat ehkä myös vilkaista näitä ilmaisia sähköpostin allekirjoitusgeneraattoreita,(free email signature generators) jos haluat luoda ammattimaisia sähköpostin allekirjoituksia.
Aiheeseen liittyvää luettavaa:(Related reads:)
- Allekirjoitusta ei voi lisätä Outlookiin
- Windows Mail -sovelluksen allekirjoituksen muuttaminen(How to change Windows Mail App signature) .
Related posts
Sähköpostin allekirjoituksen muuttaminen Windows 11/10:n sähköpostisovelluksessa
Roskapostikansion tyhjentäminen Outlookissa
Sähköpostin automaattinen edelleenlähetys Microsoft Outlookissa
Sähköpostin tallentaminen PDF-muodossa Gmailissa ja Outlookissa
Kuinka luoda ja määrittää mukautettu verkkotunnuksen sähköpostitunnus Outlookissa
neiti Hotmail? Microsoft Outlookin sähköpostipalvelut selitetty
Hae Outlook-sähköpostia lähettäjän, päivämäärän, avainsanan, koon ja muiden mukaan
Outlookin asettaminen oletusarvoiseksi sähköpostinlukijaksi Macissa
Sähköpostin palauttaminen Outlookissa
Palauta poistetut sähköpostit Outlook.comin Poistetut-kansiosta
Kuinka jäljittää sähköpostiosoite omistajan lähde-IP:hen
Kuinka palauttaa sähköposti Outlookissa? Peruuta sähköpostien lähetys
Boomerang For Gmailin avulla voit ajoittaa sähköpostin lähettämisen ja vastaanottamisen
Kuinka luoda, lisätä, poistaa ja käyttää Outlook-sähköpostialiasta tai Microsoft-tilejä
Sähköpostin automaattinen edelleenlähetys Outlook 2019:ssä
Sähköpostien automaattinen kääntäminen Outlook.comissa
Automaattisen CC:n ja BCC:n määrittäminen Outlookissa ja Gmailissa
Kuinka lisätä joku Outlookin turvallisten lähettäjien luetteloon
Vinkkejä sähköpostin käyttäjille: Suojaa ja suojaa sähköpostitilisi
Emojin tai kuvan lisääminen sähköpostin aiheriville tai tekstiin
