Sähköpostiluettelon luominen useiden yhteystietojen valitsemiseksi kerralla Gmailissa
Jos haluat lähettää sähköpostin useille ihmisille Gmailista(Gmail) , sinun on valittava yksi sähköpostiosoite kerrallaan. Tämä on hyvä, jos sinun on lähetettävä yksi tai kaksi sähköpostia. Jos kuitenkin haluat toistaa saman tehtävän joka päivä, hukkaat paljon arvokasta aikaa. Google-yhteystietojen(Google Contacts) avulla voit luoda sähköpostilistan valitaksesi useita yhteystietoja kerralla Gmailissa(Gmail) .
Oletetaan(Suppose) , että haluat valita kymmenen yhteystietoa tai haluat lähettää sähköpostin kymmenen henkilön ryhmälle. Yleensä valitsemme yhden sähköpostitunnuksen kerrallaan "TO"-osiossa sähköpostin kirjoittamisen aikana. Jos sinun on lähetettävä sähköposteja joka päivä samalle kymmenelle henkilölle, voit luoda luettelon näistä henkilöistä, jotta voit syöttää kaikki sähköpostitunnukset kerralla(IDs) .
Luo sähköpostilista(Create Email) valitaksesi useita yhteystietoja kerralla Gmailissa(Gmail)
Voit luoda sähköpostilistan Gmailissa(Gmail) seuraavasti:
- Luo tunniste Google-yhteystietoihin
- Valitse yhteystietojen tunniste Gmailissa(Gmail)
Vaikka tämä ei ole mahdollista Gmail - käyttöliittymässä, voit ottaa avun Google-yhteystiedot(Google Contacts) , joka on toinen ilmainen palvelu.
Jos sinulla on Android - matkapuhelin, tämä palvelu saattaa olla sinulle jo tuttu. Jos et kuitenkaan ole koskaan käyttänyt Google-yhteystietoja(Google Contacts) , anna minun selittää.
Google-yhteystiedot(Google Contacts) on työkalu, jolla voit tallentaa kaikki yhteystiedot ja synkronoida ne useiden laitteiden välillä. Parasta on, että se hakee sähköpostitunnukset, jos keskustelet jonkun kanssa . (IDs)Voit kuitenkin käyttää Google-yhteystietoja(Google Contacts) sähköpostiluettelon luomiseen, jotta voit valita useita yhteystietoja kerralla Gmailissa(Gmail) .
Aloita avaamalla Google - yhteystietojen verkkosivusto(website) ja antamalla kirjautumistietosi löytääksesi kaikki yhteystiedot. Tiedoksi, jos et löydä yhteystietoa Google-yhteystiedoista(Google Contacts) , voit luoda sellaisen manuaalisesti. Napsauta tätä varten Luo yhteystieto(Create contact ) -painiketta ja anna kaikki vaaditut tiedot, mukaan lukien kelvollinen sähköpostiosoite.
Valitse sen jälkeen kaikki yhteystiedot, jotka haluat sisällyttää luetteloon. Kun olet valinnut kaikki haluamasi yhteystiedot, napsauta Label - painiketta ja valitse Create label -vaihtoehto.
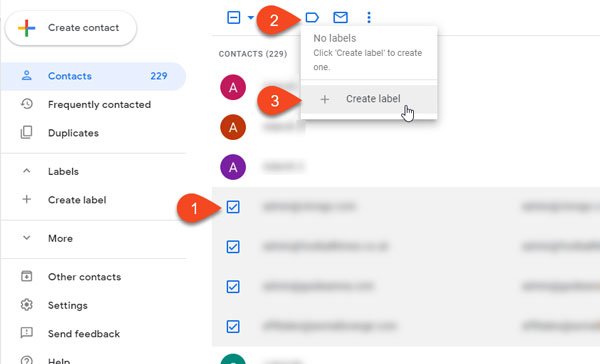
Tämän jälkeen sinun on syötettävä nimi. Voit käyttää mitä tahansa nimeä, jotta tunnistat luettelon sähköpostin kirjoittamisen aikana.
Avaa nyt Gmail - sivusto ja napsauta Kirjoita(Compose) - painiketta. Aloita juuri luomasi tarran nimen kirjoittaminen Vastaanottaja Recipient/TO
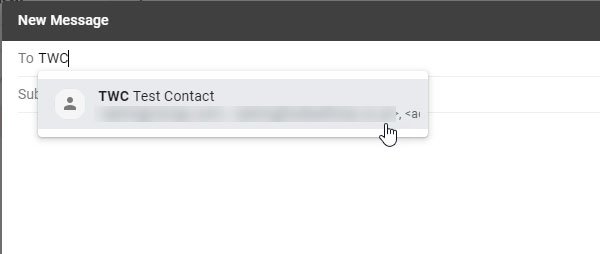
Kaikki yhteystiedot tulee valita välittömästi.
Jos haluat lisätä tai poistaa yhteystiedon tai sähköpostilistan, sinun on avattava Google Contacts -sivusto, valittava luettelo vasemmalta puolelta, valittava yhteystieto ja valitsemalla Poista tunnisteesta(Remove from label ) -vaihtoehto.
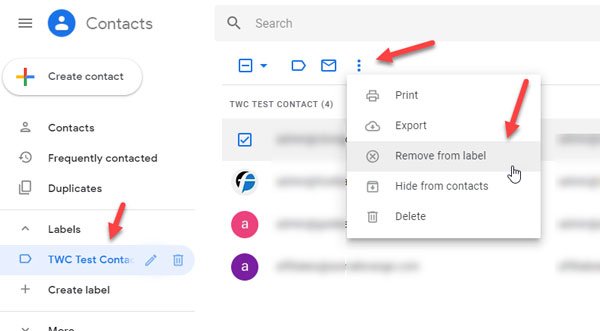
Älä käytä Poista(Delete ) -vaihtoehtoa, ellet halua poistaa yhteystietoa Google - yhteystietotilistäsi(Contacts) .
Tämän vinkin avulla voit lähettää rajoituksia sähköpostin lähettämiselle. Saatat nähdä , että olet saavuttanut sähköpostiviestien(You have reached a limit for sending mail) lähetysrajan, jos lähetät sähköpostin yhteensä yli 500 vastaanottajalle yhdessä sähköpostissa ja tai yli 500 sähköpostin lähetyspäivän aikana. Kun saat tämän virheen, sinun pitäisi pystyä lähettämään viestejä uudelleen 1–24 tunnin kuluessa.
Related posts
Boomerang For Gmailin avulla voit ajoittaa sähköpostin lähettämisen ja vastaanottamisen
Sähköpostin tallentaminen PDF-muodossa Gmailissa ja Outlookissa
Email Insights for Windows mahdollistaa nopean haun Outlookin sähköpostista ja Gmailista
Sähköposti on juuttunut Gmailin Lähtevät-kansioon
Kuinka estää sähköpostin seuranta Outlookissa ja Gmailissa?
Ryhmäsähköpostin luominen Gmailissa ja muissa piilotetuissa ominaisuuksissa
Kuinka poistaa Smart Compose ja Smart Reply käytöstä Gmailissa
Yhdistä kaikki sähköpostitilisi yhdeksi Gmail-postilaatikoksi
Kuinka ottaa työpöytäilmoitukset käyttöön Gmailissa Windows 10:ssä
Automaattisen CC:n ja BCC:n määrittäminen Outlookissa ja Gmailissa
Outlook vs. Gmail: Kuka on sähköpostin kuningas?
Gmailin muuntaminen yhteistyötyökaluksi
3 Gmail-temppua roskapostin vähentämiseen ja sähköpostien järjestämiseen
MailTrack on yksinkertainen sähköpostin seurantatyökalu Gmailille
Sähköpostinimesi muuttaminen Gmailissa, Outlookissa, Yahoossa
Kuinka peruuttaa sähköpostin lähetys Gmailissa
Vanhentumispäivän asettaminen sähköpostiviesteille Gmailissa
7 tapaa korjata Gmailin Lähtevät-kansioon juuttuneet sähköpostit
Kuinka poistaa Google Meet Gmailin sivupalkista
Kuinka kirjautua ulos yhdeltä Google-tililtä, kun käytät useita tilejä
