Sähköpostien vanhenemispäivän ja -ajan asettaminen Outlookissa
Outlookissa(Outlook) voit muotoilla viestisi haluamallasi tavalla . Jos lähetät viestin, voit asettaa sille vanhenemispäivän. Kun viestille on asetettu viimeinen voimassaolopäivä, viesti näkyy edelleen yliviivattuna. Yliviivaus osoittaa, että viesti on vanhentunut, mutta se voi silti olla auki valittuna. Sähköpostin vanhentuminen voidaan poistaa manuaalisesti, ei automaattisesti.
Lisää (Add Expiration Date)Outlook - sähköpostien viimeinen voimassaolopäivä ja aika(Time)
Tässä opetusohjelmassa selitämme: kuinka vanhenemispäivämäärä asetetaan viestille, kuinka vanhenemispäivä lisätään kaikkiin lähetettyihin viesteihin ja miten vanhenemispäivän ulkoasu muotoillaan. Vanheneminen lakkaa olemasta voimassa eikä enää käyttökelpoinen.
Viestin vanhenemispäivän asettaminen Outlookissa(Outlook)
Avaa Outlook .
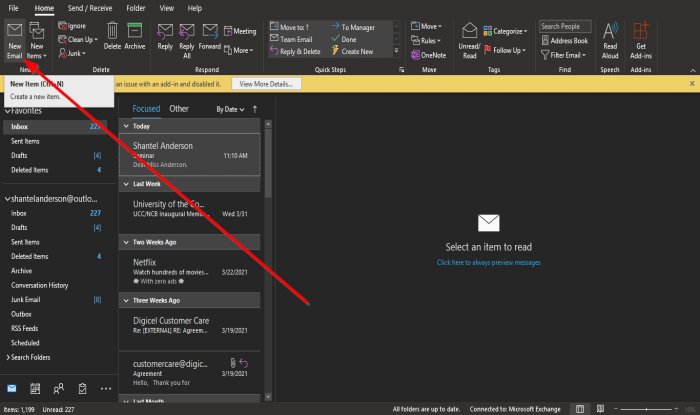
Napsauta Uusi sähköposti (New Email)Aloitus(Home) - välilehden Uusi(New) - ryhmässä.

Napsauta Viestiasetukset,(Message Options,) pientä nuolta tagiryhmän oikeassa alakulmassa.
Näkyviin tulee Ominaisuudet(Properties) - valintaikkuna.
Napsauta valintaikkunan Toimitusasetukset -kohdassa (Delivery Options)Vanhenemispäivän jälkeen(Expire after) -valintaruutua , valitse päivämäärä ja kellonaika, jolle haluat käyttää viimeistä voimassaolopäivää, ja napsauta Sulje(Close) .
Lähetä nyt viesti.
Kuinka lisätä viimeinen voimassaolopäivä kaikille lähetetyille Outlook -viesteille(Outlook)

Napsauta valikkorivin Tiedosto -välilehteä.(File )
Valitse kulissien taustanäkymästä (Backstage View)Asetukset(Options) .

Outlookin asetukset(Outlook Options) -valintaikkuna avautuu .
Napsauta Outlookin asetukset(Outlook Options) -valintaikkunan vasemmasta ruudusta Sähköposti .(Mail)
Vieritä Sähköposti(Mail) - sivulla alas Lähetä viestit(Send Messages) -osioon ja napsauta Merkitse viestit vanhentuneiksi tämän monen päivän(Mark messages as expired after this many days) jälkeen -valintaruutua ja kirjoita vastaavaan ruutuun päivien lukumäärä, jonka jälkeen haluat viestien vanhentuvan.
Napsauta sitten OK .
Kuinka muotoilla viimeinen käyttöpäivämäärä

Napsauta valikkorivin Näytä -välilehteä ja valitse (View )Nykyinen näkymä(Current View) -ryhmästä Näytä asetukset(View Settings) .
Advance Group Settings: Compact -valintaikkuna avautuu .
Napsauta Advance Group Settings: Compact(Advance Group Settings: Compact) -valintaikkunassa Ehdollinen muotoilu(Conditional Formatting) -painiketta .

Ehdollinen muotoilu -valintaikkuna(Conditional Formatting dialog) tulee näkyviin.
Napsauta Ehdollinen muotoilu(Conditional Formatting) -valintaikkunassa Fontti(Font ) - painiketta.

Fontti(Font ) - valintaikkuna tulee näkyviin.
Valitse Fontti(Font) - valintaikkunassa muoto, jossa haluat vanhentuneiden sähköpostien olevan. voit valita, haluatko alleviivata tai yliviivata, värin, fontin, kirjasintyylin, kirjasinkoon ja kirjoitusten.
Valitse valintasi ja napsauta OK .
Napsauta OK nähdäksesi muut valintaikkunat.
Lue(Read) : Vastausten ja edelleenlähetysten hallinta Outlookissa(How to manage Replies and Forwards in Outlook) .
Toivomme, että tämä opetusohjelma auttaa sinua ymmärtämään, kuinka vanhenemispäivämäärä ja -aika asetetaan viesteille Outlookissa(Outlook) . Jos sinulla on kysyttävää opetusohjelmasta, kerro meille kommenteissa.
Related posts
Vanhentumispäivämäärän lisääminen sähköpostiviesteihin Outlookissa
Aseta jaetuille Google Drive -tiedostoille viimeinen voimassaolopäivä
Kahden aikavyöhykkeen näyttäminen Outlook-kalenterissa
Hae Outlook-sähköpostia lähettäjän, päivämäärän, avainsanan, koon ja muiden mukaan
Haluatko nähdä sähköpostisi viime viikolta? Kuinka etsiä Outlookista päivämäärän mukaan
Salli tai estä käyttäjiä muuttamasta päivämäärää ja aikaa Windows 10:ssä
Virhe ladattaessa viestiä Outlook-virhe Android-mobiililaitteella
Taulukon lisääminen Gmail- ja Outlook-sähköpostiviesteihin
Muunna NSF PST:ksi käyttämällä ilmaisia NSF-PSST-muunnintyökaluja
4 tapaa muuttaa päivämäärää ja kellonaikaa Windows 10:ssä
Lomapäivien luominen ja lisääminen Outlook-kalenteriin
Yhteystietoryhmän luominen Outlookissa sähköpostien lähettämistä kerralla
Outlook-virheen 0X800408FC korjaaminen Windows 11/10:ssä
Kuinka saada Outlook lataamaan kaikki sähköpostit palvelimelta
Outlook-mobiilisovelluksen optimointi puhelimeesi
Korjaa Outlookin lähetys/vastaanottovirhe 0x8004102A
Kellonajan ja päivämäärän muuttaminen Windowsissa
Roskapostikansion tyhjentäminen Outlookissa
Gmailin käyttäminen Outlook.com-käyttöliittymästä
Ei voi liittää tiedostoja sähköpostiin Outlook.comissa tai työpöytäsovelluksessa [Korjattu]
