Sähköpostien salaaminen Microsoft Outlook -sovelluksessa ja Outlook.comissa
Kaikki sähköpostipalvelimet käyttävät nyt suojattua yhteyttä, mutta jos haluat salata sähköpostit Microsoft Outlook -työpöytäohjelmassa ja Outlook on Webissä(Web) , voit tehdä niin. Prosessi on kuitenkin erilainen. Tässä puhutaan sähköpostin salaamisesta,(encrypting the email) ei yhteyden salaamisesta. Voit ajatella sitä ylimääräisenä suojakerroksena.
Vaikka se on helppokäyttöinen, pidä loppukäyttäjä mielessä ja asiakas, jota hän käyttää. Elleivät sekä lähettäjä että vastaanottaja tue salausmuotoa, tällaisten sähköpostien lähettäminen on haastavaa.
Outlook tukee kahta salaustyyppiä .(Encryption)
- S/MIME-salaus ja
- Office 365 -viestien salaus.
Myöhempi toimii vain, kun yritys käyttää Office 365 Enterprise E3 -lisenssiä. Edellinen on kuitenkin laajalti käytetty ja toimii useimpien muiden sähköpostisovellusten kuin Outlookin(Outlook) kanssa .
Outlook Web tarjoaa sisäisen salauksen(Encryption) , jonka voit ottaa käyttöön yksittäisille sähköpostiviesteille. Tässä on luettelo asioista, joista keskustelemme tässä aiheessa
- Kuinka salata Office Outlook -sähköpostit(Office Outlook Emails)
- Kuinka salata Outlook Web -sähköpostit
- Kuinka lukea salattua sähköpostia (Encrypted email)Office - asiakkaiden ulkopuolella
Huomautus: (Note:)Outlookissa(Outlook) ei voi suojata henkilöitä tai sähköposteja salasanalla . Voit suojata PST-tiedostot salasanalla( password protect the PST) , joten kaikki sähköpostisi eivät ole kenenkään käytettävissä, mutta se eroaa salauksesta.
Sähköpostien salaaminen Outlookissa (Outlook)Windows 10 :ssä
Ennen kuin aloitamme, jos käytät S/MIME -salausta, lähettäjällä ja vastaanottajalla on oltava sähköpostisovellus, joka tukee S/MIME - standardia. Outlook tukee S/MIME - standardia. Voit joko salata kaikki sähköpostit tai voit salata yksittäiset sähköpostit. Valinta riippuu IT-osaston politiikan täytäntöönpanosta. Lisäksi sinulla pitäisi olla S/MIME - sertifikaatti asennettuna. Varmista(Make) , että otat yhteyttä oikeaan henkilöön tehdäksesi sen. Asennuksen jälkeen vaihtoehto on käytettävissä Outlookin(Outlook) digitaalisen varmenteen avattavassa valikossa .
Salaa henkilökohtainen sähköposti
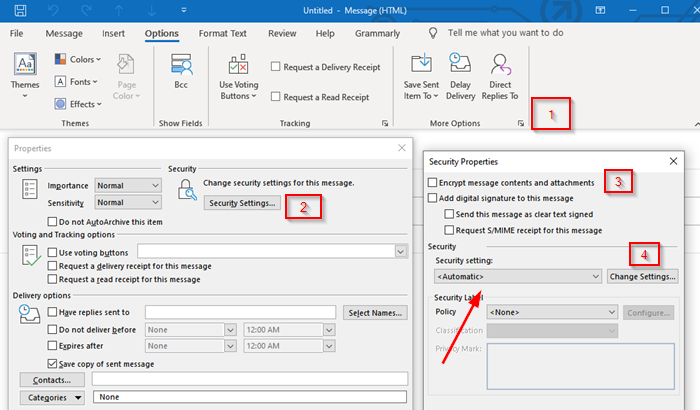
- Kun olet Uusi sähköpostin(New Email) kirjoittaja, vaihda Asetukset(Options) - välilehteen
- Laajenna sitten Lisää vaihtoehtoja -osio napsauttamalla oikeassa alakulmassa olevaa nuolta.
- Se avaa Ominaisuudet-osion. Napsauta (Click)Suojausasetukset(Security Settings) - painiketta.
- Valitse ensin valintaruutu " Salaa(Encrypt) viestin sisältö ja liitteet".
- Napsauta seuraavaksi Suojaus(Security) - kohdassa olevaa pudotusvalikkoa suojausasetusten alla ja valitse S/MIME - sertifikaatti.
- Valitse lopuksi turvatarra, jos sellainen on.
- Kun lähetät sähköpostin, se salataan tällä standardilla.
Huomautus:(Note:) Jos sinulla ei ole S/MIME - varmennetta, Outlook -asiakasohjelma kehottaa sinua lisäämään sellaisen. Jos et voi, se ei salli sinun lähettää salattua sähköpostia.
Salaa kaikki sähköpostit
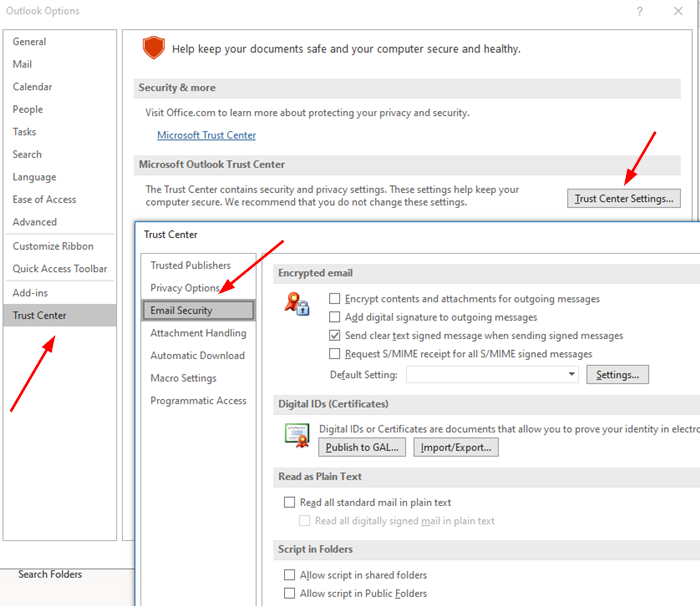
- Avaa Outlook ja napsauta Tiedosto(File) - valikkoa
- Napsauta sitten uudelleen Asetukset ja siirry kohtaan Trust Center > Trust Center Settings > Email Security
- Valitse valintaruutu " Salaa(Encrypt) viestin sisältö ja liitteet".
- Napsauta Salattu(Encrypted) sähköposti -kohdassa Settings >Sertifikaatit(Certificates) ja Algorithms >valitse (Click)S/MIME - varmenne.
- Valitse OK
Kun otat tämän käyttöön, kaikki sähköpostisi salataan. Sinun on varmistettava, että vastaanottajalla on myös asiakas, joka tukee S/MIME -varmennetta sähköpostin lukemista varten.
Lue(Read) : Ilmaiset sähköpostin salausapuohjelmat Outlookille(Free Email Encryption Add-ins for Outlook) .
Sähköpostien salaaminen Outlook on Webissä(Web)

Tämä ominaisuus on käytettävissä vain Office 365 Home - tai Office 365 Personal -tilauksissa(Office 365 Home or Office 365 Personal subscription) . Se on hyödyllinen, kun et luota vastaanottajan sähköpostipalvelun turvallisuuteen. Sinun tulee kuitenkin ymmärtää selvästi, kuinka nämä ominaisuudet toimivat; muuten vastaanottaja ei voi lukea sähköpostia tai käyttää mitään sisältöä.
Kirjaudu(Log) sisään Outlook - tilille ja napsauta sitten Uusi viesti -painiketta. Aivan (Right)Liitä -kohdan(Attach) vieressä on Salaa(Encrypt) - linkki, napsauta sitä. Sinulla on kaksi vaihtoehtoa:
Salaa:(Encrypt:)
Viesti pysyy salattuna eikä poistu Office 365:stä.
Vastaanottajat, joilla on Outlook.com- ja Office 365 -tilit, voivat ladata liitteitä ilman salausta
He voivat tehdä niin, kun he käyttävät Outlook.com-sivustoa, Outlook-mobiilisovellusta tai sähköpostisovellusta Windows 10:ssä.
Jos he kuitenkin käyttävät jotakin muuta sähköpostiohjelmaa, heidän on käytettävä väliaikaista pääsykoodia liitteiden lataamiseen Office 365 Message Encryption -portaalista.
- Salaa ja estä edelleenlähetys(Encrypt and Prevent Forwarding)(Encrypt and Prevent Forwarding) :
- Viestisi pysyy salattuna Office 365 :ssä(Office 365)
- Sitä ei voi kopioida tai lähettää edelleen.
- Office-asiakirjat, kuten Word tai Excel , pysyvät salattuina jopa lataamisen jälkeen.
- Muita liitteitä, kuten PDF- tiedostoja tai kuvatiedostoja, voidaan ladata ilman salausta(Encryption) .
Kuinka lukea salattua sähköpostia Office - asiakkaiden ulkopuolella
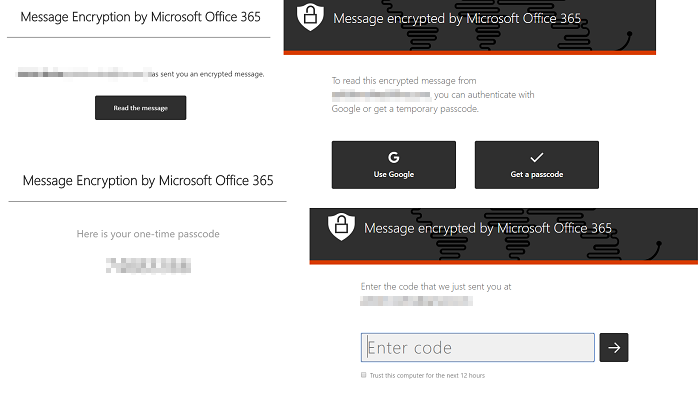
Jos sinun on lähetettävä salattu sähköposti ja haluat muiden Gmailin(Gmail) kaltaisia sovelluksia käyttävien lukevan sen, sinun on jaettava alla kuvattu menetelmä. Tämä menetelmä pyytää salasanaa sähköpostin käyttämiseen. Se on kuitenkin Microsoftin(Microsoft) tarjoama pääsykoodi vastaanottimen aitouden tarkistamiseksi.
- Kirjoita(Compose) ja lähetä sähköpostia käyttämällä salausta(Encryption)
- Vastaanottaja saa sähköpostin, joka paljastaa tiedot henkilöstä ja hänen sähköpostiosoitteensa.
- Tämän jälkeen voit lukea viestin(Message) napsauttamalla Lue(Read) viesti -painiketta
- Se vie sinut Office 365 -keskukseen, jossa voit vahvistaa joko kertakäyttöisen(Time) salasanan tai kirjautumalla Googleen(Google) .
- Kun vahvistus on valmis, sähköposti paljastetaan.
Huomautus:(Note:) OTP lähetetään(OTP) vastaanottajan sähköpostiin.
Kuten huomaat, sähköposti ei koskaan poistu Office 365 -palvelimista. Sähköpostia isännöidään siellä ja se voidaan lukea varmennuksen jälkeen. Jos käytät Outlook - asiakasta, sinun ei tarvitse käydä läpi prosessia.
Toivottavasti viestiä oli helppo seurata ja ymmärsit sähköpostin salauksen(Email Encryption) yksityiskohdat .
Related posts
Sähköpostin automaattinen edelleenlähetys Microsoft Outlookissa
Kuinka palauttaa sähköposti Outlookissa? Peruuta sähköpostien lähetys
Sähköpostien automaattinen kääntäminen Outlook.comissa
Outlook.com-sähköpostitilin poistaminen tai sulkeminen pysyvästi
Kuinka luoda, lisätä, poistaa ja käyttää Outlook-sähköpostialiasta tai Microsoft-tilejä
Tumman tilan käyttöönotto Microsoft Outlookissa (Windows, Mac ja Mobile)
Kuinka ottaa Outlook-sähköpostin lukukuittaus käyttöön
Ilmaiset roskapostisuodattimet ja roskapostin estäjät Microsoft Outlookille
Kuinka luoda Microsoft Outlook -pikakuvakkeita sähköpostille ja tehtäville
Kuinka lähettää sähköpostit, jotka ovat juuttuneet Microsoft Outlook -asiakkaan Lähtevät-kansioon
Sähköpostin allekirjoituksen luominen ja lisääminen Outlookissa
Roskapostikansion tyhjentäminen Outlookissa
Microsoft Outlookin poistaminen käytöstä tai poistaminen Windows 11/10:stä
Google Workspace (G Suite) -sähköpostitilin lisääminen Outlookiin
Sähköpostin tallentaminen PDF-muodossa Gmailissa ja Outlookissa
Kuinka luoda ja määrittää mukautettu verkkotunnuksen sähköpostitunnus Outlookissa
Email Insights for Windows mahdollistaa nopean haun Outlookin sähköpostista ja Gmailista
Microsoft Outlookia ei voi käynnistää, Outlook-ikkunaa ei voi avata
Mikä on sähköpostin salaus ja miten sähköpostiviestit salataan
Palauta poistetut sähköpostit Outlook.comin Poistetut-kansiosta
