Sähköposti on juuttunut Gmailin Lähtevät-kansioon
Ei ole hyvä näky havaita, että koko kasa tärkeitä sähköposteja ei lähetetä aiotuille vastaanottajille. Se on enimmäkseen Gmail(Gmail) - käyttäjien kokema ongelma . Joka kerta kun he yrittävät lähettää viestin, se joutuu jonoon Gmailin(Gmail) lähtevät-kansioon, eikä sitä lähetetä. Ongelma ei ole pysyvä, joten ratkaisuja on saatavilla. Katso, mitä voit tehdä, kun sähköpostisi on juuttunut Gmailin (Gmail)Lähtevät(Outbox) - kansioon !
Sähköposti(Email) on juuttunut Gmailin (Gmail)Lähtevät(Outbox) - kansioon
Aiemmin olimme nähneet, kuinka voit lähettää sähköpostit, jotka ovat juuttuneet Outlookin Lähtevät-kansioon . Jatketaan samalla tavalla, ja katsotaan, kuinka Gmailin (Gmail)Lähtevät(Outbox) - kansioon juuttuneet sähköpostit lähetetään . Jos Gmail ei lähetä sähköpostiviestejä ja huomaat, että sähköposti on juuttunut Gmailin (Gmail)Lähtevät(Outbox) -kansioon , ongelman ratkaisemiseksi suosittelemme:
- Tarkista liitteen koko
- Yritä tyhjentää Gmailin välimuisti
- Varmista(Make) , että Gmail ei ole Offline -tilassa(Offline)
- Sulje taustalla käynnissä olevat sovellukset
Sähköpostit voivat juuttua Lähtevät(Outbox) -kansioosi useista syistä.
1] Tarkista liitteen koko
Jos olet liittänyt sähköpostiisi tiedoston, varmista, että se on tällä hetkellä 25 megatavun sallitun rajan sisällä .(within the permissible limit)
2] Tyhjennä Gmailin välimuisti

Avaa Chromen asetukset(Chrome Settings) . Voit tehdä tämän avaamalla uuden välilehden ja kirjoittamalla seuraavan - chrome://settings/ URL - kenttään ja painamalla Enter .
Valitse seuraavaksi vasemmasta sivupalkista Tietosuoja ja turvallisuus -linkki.(Privacy and security)
Valitse Evästeet ja muut sivuston tiedot(Cookies and other site data) .
Vieritä alas kohtaan Näytä kaikki evästeet ja sivuston tiedot(See all cookies and site data) .
Avaa sivu ja vieritä alaspäin löytääksesi merkinnän mail.google.com .
Kun näet, valitse roskakorikuvake sen vieressä.
3] Varmista(Make) , että Gmail ei ole Offline -tilassa(Offline)
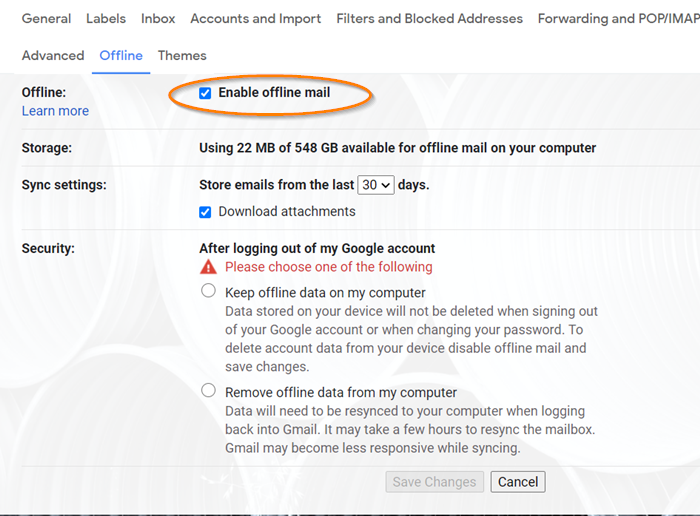
Jos olet määrittänyt Gmailin offline (Gmail)-(Offline) tilaan, se voi siirtää sähköpostisi Gmailin Lähtevät(Gmail Outbox) -kansioon . Tarkista siis, onko offline - tila käytössä vai ei. Tätä varten,
Valitse Gmailin asetukset > Näytä kaikki asetukset(See all Settings) ja sitten Offline -välilehti.
Tarkista seuraavaksi avautuvalta sivulta, onko Ota offline-sähköposti käyttöön(Enable offline mail) -valintaruutu valittuna vai ei. Jos se on valittuna, sinun on poistettava valintaruudun valinta ja katsottava, onko ongelma ratkaistu.
4] Sulje taustalla käynnissä olevat sovellukset
Jos käytät Gmail - sovellusta älypuhelimellasi, korjaa ongelma sulkemalla taustalla käynnissä olevat sovellukset . (background running apps)Tätä varten-
- Siirry sovellusasetuksiin(App Settings) .
- Näytä aktiiviset sovellukset(Active Apps) laitteessasi.
- Valitse sovellus, jonka haluat sulkea, ja pakota(Force Stop) se.
- Toista tämä vaihe kaikkien aktiivisten sovellusten(Apps) kanssa .
Toivottavasti(Hopefully) ongelmasi pitäisi ratkaista!
Aiheeseen liittyviä viestejä(Related posts) :
- Windows 10 Mail -sovellus ei lähetä tai vastaanota sähköposteja
- Sähköpostit juuttuneet Windows 10 :n Postin (Mail)Lähtevät -sovellukseen(Outbox)
- Outlook.com ei vastaanota tai lähetä sähköposteja(Outlook.com is not receiving or sending emails)
- Outlook-sähköposti jumissa Lähtevät-kansiossa, kunnes lähetät sen manuaalisesti – Rekisterin korjaus .
Related posts
7 tapaa korjata Gmailin Lähtevät-kansioon juuttuneet sähköpostit
Boomerang For Gmailin avulla voit ajoittaa sähköpostin lähettämisen ja vastaanottamisen
Sähköpostin tallentaminen PDF-muodossa Gmailissa ja Outlookissa
Email Insights for Windows mahdollistaa nopean haun Outlookin sähköpostista ja Gmailista
Kuinka estää sähköpostin seuranta Outlookissa ja Gmailissa?
Kuinka tarkistaa kaikki sähköpostitilisi Gmailista
Kuinka käyttää Gmailin hakumerkkejä sähköpostisi löytämiseen paremmin
Kuinka varmuuskopioida Gmail-sähköpostit UpSafe Gmail Backup Freeware -ohjelmistolla
Anna Gmailin avata seuraavan sähköpostin automaattisesti automaattisen lisäyksen avulla
Taulukon lisääminen Gmail- ja Outlook-sähköpostiviesteihin
Gmail-sisäänkirjautuminen: Suojattu Gmail-kirjautuminen ja kirjautumisvinkit
Yhteystietojen lisääminen ja poistaminen Google-yhteystiedoissa tai Gmailissa
Useiden sähköpostien massavälittäminen kerralla kerralla Gmailissa
Postilaatikon järjestäminen Gmail-suodattimien avulla
Gmailin varmuuskopioiminen kiintolevylle Windows 11/10:ssä
Yhdistä kaikki sähköpostitilisi yhdeksi Gmail-postilaatikoksi
Kuinka tallentaa Gmail-sähköpostit EML-tiedostona työpöydälle
Kuinka poistaa Smart Compose ja Smart Reply käytöstä Gmailissa
Ryhmäsähköpostin luominen Gmailissa ja muissa piilotetuissa ominaisuuksissa
Sähköpostiluettelon luominen useiden yhteystietojen valitsemiseksi kerralla Gmailissa
