Saat Chromen käyttämään vähemmän muistia Windows 10:ssä
Google Chrome -selain käyttää oletuksena yhtä prosessia jokaiselle välilehdelle. Jos avaat Windowsin Tehtävienhallinnan(Windows Task Manager) , näet useita Google Chrome -prosesseja. Myös Internet Explorer(Internet Explorer) noudattaa tätä mallia. Tämän taustalla on ajatus, että jos jokin välilehdistäsi kaatuu, se ei kaada koko selainta, koska jokaisen välilehden prosessi on käynnissä. Vain tämä välilehti kaatuu.
Jos tunnet tarvetta säästää resursseja Windows 10 -koneellasi, voit asettaa Chromen(Chrome) käyttämään vain yhtä prosessia yhden verkkosivuston kaikilla välilehdillä.
Chrome tukee prosessimallia, joka ryhmittelee kaikki saman verkkosivuston esiintymät samaan prosessiin, kun taas eri sivustojen prosessit on eristetty toisistaan. Tämän mallin käytön etuna on, että koska tämä malli luo vähemmän samanaikaisia prosesseja kuin oletusmalli, muistin ylimääräiset kustannukset vähenevät. Tämä säästää joitain tietokoneesi resursseja.
Pieni hinta(small price) , jonka joudut maksamaan, on se, että jos yhden verkkosivuston välilehti kaatuu jostain syystä, kaikki muut saman verkkosivuston välilehdet kaatuvat. Selain tai muiden verkkosivustojen avoimet välilehdet eivät kuitenkaan kaadu.
Tämä voi toisinaan aiheuttaa toisen ongelman(another issue at times) . Se voi johtaa suuriin renderöintiprosesseihin:
Sites like google.com host a wide variety of applications that may be open concurrently in the browser, all of which would be rendered in the same process. Thus, resource contention and failures in these applications could affect many tabs, making the browser seem less responsive. It is unfortunately hard to identify site boundaries at a finer granularity than the registered domain name without breaking backwards compatibility.
Käyttääkseen tätä mallia käyttäjien tulee määrittää -process-per-site -komentorivikytkin käynnistäessään Chromiumin(Chromium) . Tämä luo vähemmän renderöintiprosesseja, mikä vaihtaa jonkin verran kestävyyttä pienempään muistiin. Tämä malli perustuu sisällön alkuperään, ei välilehtien välisiin suhteisiin.
Korjaus(Fix) : Chromen korkea suorittimen, muistin tai levyn käyttö(Chrome high CPU, Memory or Disk usage) .
Käytä vähemmän muistia Chromessa
Joten jos haluat säästää muistia käyttäessäsi Chromea(Chrome) ja olet valmis tekemään nämä pienet uhraukset, voit määrittää Chromen(Chrome) toimimaan ns. prosessi per-sivusto(Process-per-site) -tilassa. Voit tehdä tämän napsauttamalla hiiren kakkospainikkeella Chromen(Chrome) pikakuvaketta ja valitsemalla Ominaisuudet(Properties) . Liitä -prosessi per-sivusto(–process-per-site) -kytkin kentässä näkyvään kohde - URL -osoitteeseen . Voit myös liittää sen Chromen pääsuoritustiedostoon sen Ohjelmakansiossa(Program Folder) . Näin ollen polku näyttää nyt seuraavalta minun tapauksessani:
"C:\Program Files (x86)\Google\Chrome\Application\chrome.exe" --process-per-site
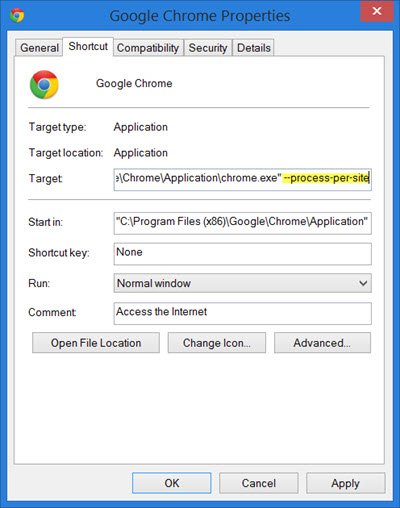
Napsauta Käytä ja poistu.
Kerro meille, onko tämä vaikuttanut Chromesi(Chrome) toimintaan .
Tässä on lisää ideoita (Here are more ideas to )Chromen runsaan muistin käytön vähentämiseen ja(reduce Chrome high memory usage & make) RAM-muistin vähentämiseen.(reduce Chrome high memory usage & make it use less RAM.)
Related posts
Paranna Chromen toimintaa kosketusnäyttölaitteiden kanssa
Aseta Google Drive avaamaan tiedosto Chromen Uusi välilehti -sivulla
Tee InPrivate- tai Incognito-pikakuvakkeita Firefoxille, Chromelle, Edgelle, Operalle tai Internet Explorerille
Tee Google Chromesta oletusselain Macissa ja iOS:ssä
Google Chrome ei vastaa. Käynnistetäänkö uudelleen nyt?
Tuo kirjanmerkit ja salasanat Chromeen toisesta selaimesta
Chrome tai Firefox ei voi ladata tai tallentaa tiedostoja tietokoneellesi
Profiilin tuhoaminen selaimen sulkemisessa Google Chromessa
Ota tai ota kuvakaappauksia Chrome- tai Firefox-selaimella natiivisti
Kuinka korjata tiedostojen latausvirheet Google Chrome -selaimessa
Korjaa ERR_CONNECTION_TIMED_OUT-ongelma Windows 10:n Chromessa
Google FLoC:n (Privacy Sandbox) poistaminen käytöstä Chromessa
Ilmoitti selainvirheilmoitus - Google-dokumentit Chromessa
Välimuistin, evästeiden ja selaushistorian tyhjentäminen Chromessa ja Firefoxissa
Google Earthin käyttö Chrome-selaimella.
Anna Assistant on täydellinen ääniavustaja Google Chromelle
Korjaa NETWORK_FAILED-virhe Windows-tietokoneen Chrome-selaimessa
Mukautetun pikanäppäimen asettaminen Chrome-laajennukseen
Ota käyttöön PIN-kooditon todennus etäkäyttöisännille Chromessa
Ota rivin rivitys käyttöön Chromen tai Edgen lähdenäkymässä
