Ryhmätekstin lähettäminen iPhonessa
Ryhmäviestit(Group messaging) ovat yksinkertaisin tapa kaikille ryhmän jäsenille olla yhteydessä ja vaihtaa tietoja keskenään. Sen avulla voit olla yhteydessä useisiin ihmisiin (3 tai useampia) samanaikaisesti. Tämä on erinomainen tapa pitää yhteyttä ystäviin ja sukulaisiin ja joskus myös toimistokollegoihin. Kaikki ryhmän jäsenet voivat lähettää ja vastaanottaa tekstiviestejä, videoita ja kuvia . (Text)Tässä artikkelissa opit lähettämään ryhmätekstiä iPhonessa, kuinka nimeämään ryhmäkeskusteluja iPhonessa ja kuinka jättämään ryhmäteksti iPhoneen. Joten lue alta saadaksesi lisätietoja.

Kuinka lähettää ryhmäteksti iPhonessa?(How to Send a Group Text on iPhone?)
Ryhmäkeskustelun tärkeitä ominaisuuksia iPhonessa(Important Features of Group Chat on iPhone)
- Voit lisätä enintään 25 osallistujaa(25 participants ) iMessage-ryhmätekstiin.
- Et voi lisätä itseäsi uudelleen(cannot re-add yourself) ryhmään chatista poistuttuasi. Kuitenkin toinen ryhmän jäsen voi.
- Jos et halua enää vastaanottaa viestejä ryhmän jäseniltä, voit mykistää keskustelun.(mute the chat.)
- Voit halutessasi estää muut osallistujat,(block the other participants,) mutta vain poikkeustapauksissa. Sen jälkeen he eivät voineet tavoittaa sinua viesteillä tai puheluilla.
Lue tästä lisätietoja Apple Messages -sovelluksesta(Apple Messages App) .
Vaihe 1: Ota ryhmäviestitoiminto käyttöön iPhonessa
(Step 1: Turn on Group Messaging Feature on iPhone
)
Jos haluat lähettää ryhmätekstin iPhonessa, sinun on ensin otettava ryhmäviestit käyttöön iPhonessa. Tee sama noudattamalla annettuja vaiheita:
1. Paina Asetukset.(Settings.)
2. Vieritä alas ja napauta Viestit(Messages) kuvan mukaisesti.

3. Kytke SMS/MMS -osiossa Ryhmäviestit(Group Messaging) - vaihtoehto PÄÄLLE.

Ryhmäviestitoiminto(Group Messaging) on nyt käytössä laitteessasi.
Vaihe (Step )2: Kirjoita viesti lähettääksesi ryhmäteksti iPhonessa
(2: Type a Message to Send a Group Text on iPhone
)
1. Avaa Viestit(Messages ) - sovellus aloitusnäytöstä(Home screen) .

2. Napauta Luo(Compose ) - kuvaketta, joka sijaitsee näytön oikeassa yläkulmassa.

3A. Kirjoita Uusi iMessage -kohtaan(New iMessage) niiden yhteystietojen nimet(names) , jotka haluat lisätä ryhmään.

3B. Tai napauta + (plus) icon lisätäksesi nimet yhteystietoluettelosta(Contacts) .
4. Kirjoita viesti(message ) , jonka haluat jakaa kaikkien mainitun ryhmän jäsenten kanssa.
5. Napauta lopuksi nuolikuvaketta(Arrow) lähettääksesi sen.

Voila!!! Näin lähetät ryhmätekstin iPhonessa. Nyt keskustelemme ryhmäkeskustelun nimeämisestä iPhonessa ja lisäämällä siihen lisää ihmisiä.
Vaihe 3: Lisää ihmisiä ryhmäkeskusteluun(Step 3: Add People to a Group Chat)
Kun olet luonut iMessage-ryhmäkeskustelun, sinun on tiedettävä, kuinka voit lisätä jonkun ryhmätekstiin. Tämä on mahdollista vain, jos mainittu yhteyshenkilö käyttää myös iPhonea.
Huomautus: (Note:) Ryhmäkeskustelut (Group)Android- käyttäjien kanssa ovat mahdollisia, mutta vain rajoitetuilla ominaisuuksilla.
Voit nimetä ryhmäkeskustelun iPhonessa ja lisätä siihen uusia yhteystietoja seuraavasti:
1. Avaa Group iMessage Chat .
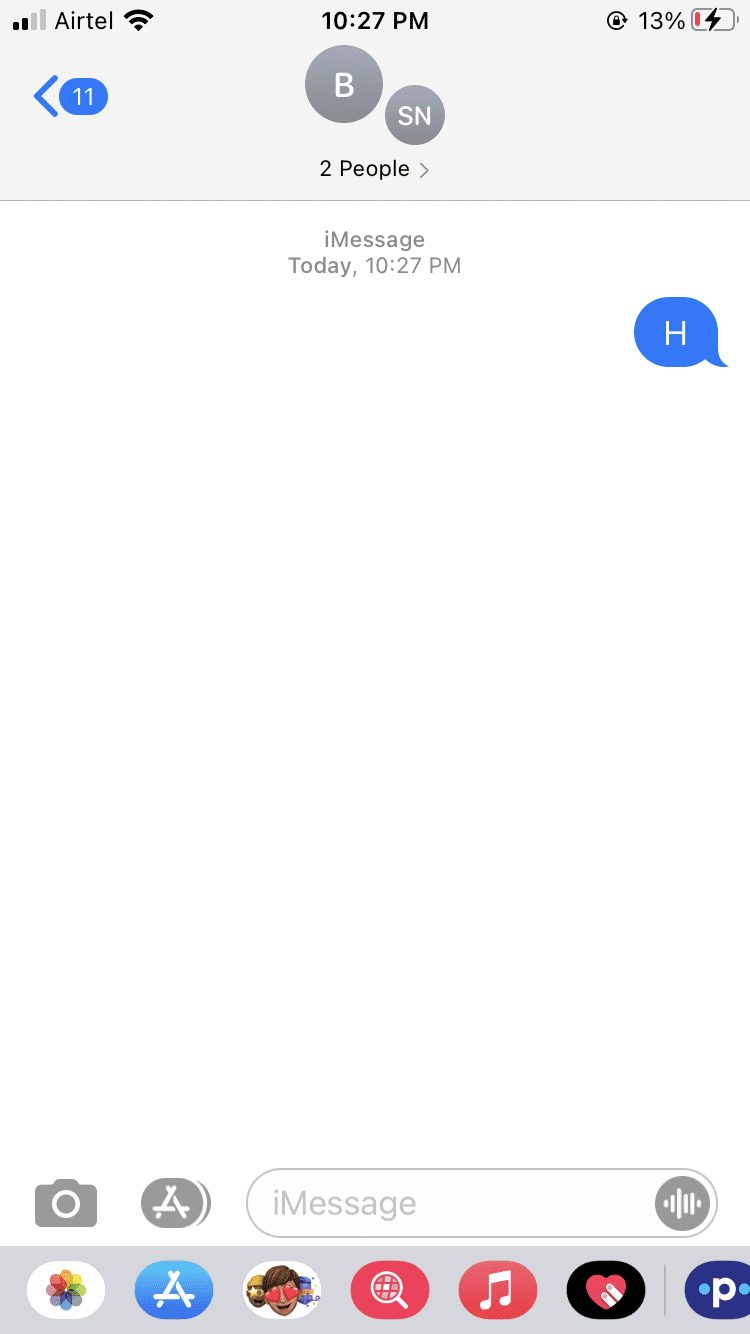
2A. Napauta pientä nuolikuvaketta , joka sijaitsee (Arrow )ryhmän nimen(Group Name) oikealla puolella .

2B. Jos ryhmän nimi ei ole näkyvissä, napauta Yhteystietojen määrä -kohdan(Number of contacts) oikealla puolella olevaa nuolta(arrow) .
3. Napauta Info - kuvaketta näytön oikeasta yläkulmasta.

4. Napauta olemassa olevan ryhmän nimeä(Group Name) muokataksesi ja kirjoittaaksesi uuden ryhmän nimen(new Group Name) .
5. Napauta seuraavaksi Lisää yhteystieto(Add Contact) -vaihtoehtoa.

6A. Kirjoita yhteyshenkilön (contact) nimi(name) suoraan.
6B. Tai napauta + (plus) icon lisätäksesi henkilön yhteystietoluettelosta.
7. Lopuksi napauta Valmis(Done) .
Lue myös: (Also Read: )Korjaa iPhonen viesti-ilmoitus, joka ei toimi(Fix iPhone Message Notification Not Working)
Kuinka poistaa joku ryhmäkeskustelusta iPhonessa?
(How to Remove someone from a Group Chat on iPhone?
)
Kenen tahansa poistaminen ryhmätekstistä on(Group) mahdollista vain, kun ryhmään on lisätty vähintään 3 henkilöä , (3 or more people)sinut pois lukien. (excluding you.)Kuka tahansa ryhmän jäsen voi lisätä tai poistaa yhteystietoja ryhmästä iMessagesin avulla. Kun olet lähettänyt ensimmäisen viestisi, voit poistaa kenet tahansa ryhmätekstistä seuraavasti:
1. Avaa Group iMessage Chat .
2. Napauta nuolikuvaketta ( arrow )Ryhmän nimen(Group name) tai Yhteystietojen lukumäärän(Number of contacts) oikealta puolelta , kuten aiemmin selitettiin.
3. Napauta nyt Info - kuvaketta.
4. Napauta poistettavan yhteystiedon nimeä(contact name) ja pyyhkäise vasemmalle.(swipe left.)
5. Lopuksi napauta Poista(Remove) .
Sinulla on nyt mahdollisuus poistaa yhteystieto iMessage Group Chatista(Group Chat) , jos kyseinen henkilö on lisätty vahingossa tai et enää halua kommunikoida hänen kanssaan ryhmätekstien kautta.
Lue myös: (Also Read:) Korjaa iPhone ei voi lähettää tekstiviestejä(Fix iPhone Cannot Send SMS messages)
Kuinka jättää ryhmäteksti iPhonessa?
(How to Leave a Group Text on iPhone?
)
Kuten aiemmin kerrottiin, ryhmässä on oltava kolme henkilöä, sinua lukuun ottamatta, ennen kuin voit poistua siitä.
- Siksi(Hence) kenenkään ei pitäisi poistua keskustelusta, jos puhut vain kahden muun ihmisen kanssa.
- Lisäksi, jos poistat keskustelun, muut osallistujat voivat silti ottaa sinuun yhteyttä ja saat jatkossakin päivityksiä.
Näin voit jättää ryhmätekstin iPhoneen:
1. Avaa iMessage Group Chat .
2. Napauta Arrow > Info - kuvaketta.
3. Napauta Leave this Conversation (Jätä tämä keskustelu ) -vaihtoehtoa näytön alareunassa.

4. Napauta seuraavaksi Jätä tämä keskustelu(Leave this Conversation) uudelleen vahvistaaksesi saman.
Lue myös: (Also Read: )Jäätyneen tai lukitun iPhonen korjaaminen(How to Fix iPhone Frozen or Locked Up)
Usein kysytyt kysymykset (FAQ)(Frequently Asked Questions (FAQ))
Q1. Kuinka luoda ryhmäkeskustelu iPhonessa?(Q1. How to create a Group Chat on iPhone?)
- Ota Ryhmäviestit(Group Messaging) käyttöön laitteen asetuksista(Settings) .
- Käynnistä iMessage - sovellus ja napauta Kirjoita(Compose) - painiketta.
- Kirjoita yhteystietojen nimet(names of contacts) tai napauta Lisää-painiketta(Add button) lisätäksesi ihmisiä yhteystietoluettelostasi tähän ryhmään
- Kirjoita nyt viestisi(message) ja napauta Lähetä(Send) .
Q2. Kuinka voin aloittaa ryhmäkeskustelun iPhonen yhteystiedoissa?(Q2. How can I make a Group Chat in Contacts on iPhone?)
- Avaa Yhteystiedot(Contacts) - sovellus iPhonessa.
- Napauta (plus) + button näytön vasemmassa alakulmassa.
- Napauta Uusi ryhmä; (New Group;)kirjoita sitten sille nimi(name) .
- Napauta seuraavaksi entering/Return ryhmän nimen kirjoittamisen jälkeen.
- Napauta nyt Kaikki yhteystiedot(All Contacts) nähdäksesi yhteystietojen nimet luettelosta.
- Voit lisätä osallistujia ryhmäkeskusteluun napauttamalla yhteystiedon nimeä(contact name) ja pudottamalla ne Ryhmän nimeen(Group name) .
Q3. Kuinka monta henkilöä voi osallistua ryhmäkeskusteluun?(Q3. How many people can participate in a Group Chat?)
Applen(Apple) iMessage-sovellukseen mahtuu jopa 25 osallistujaa(25 participants) .
Suositus:(Recommended:)
- Korjaa iPhonen ylikuumeneminen ja se ei käynnisty(Fix iPhone Overheating and Won’t Turn On)
- Korjaa Windows 10, joka ei tunnista iPhonea(Fix Windows 10 Not Recognizing iPhone)
- 12 tapaa korjata iPhonen tallennustilan koko ongelma(12 Ways to Fix iPhone Storage Full Issue)
- Korjaus ei onnistunut kirjautumaan iMessageen tai FaceTimeen(Fix Could Not Sign in to iMessage or FaceTime)
Toivomme, että ymmärsit kuinka lähettää ryhmäteksti iPhonessa(how to send a group text on iPhone) ja käyttää sitä ryhmätekstien lähettämiseen, ryhmän nimeämiseen uudelleen ja ryhmätekstin jättämiseen iPhoneen. Jos sinulla on kysyttävää tai ehdotuksia, pudota ne kommenttiosioon.
Related posts
Tekstitiedoston luominen Macissa
Korjaa iTunes avautuu jatkuvasti itsestään
Kuinka käynnistää Mac vikasietotilassa
Kuinka peilata Android- tai iPhone-näyttö Chromecastiin
Kuinka tarkastella tallennettuja WiFi-salasanoita Windowsissa, macOS:ssä, iOS:ssä ja Androidissa
Vaihda MAC-osoitteesi Windowsissa, Linuxissa tai Macissa
Miksi iPhoneni on jäätynyt eikä sammu tai nollaa
Korjaa AirPodit, jotka katkeavat iPhonesta
Apple Virus -varoitusviestin korjaaminen
Apple ID Two Factor Authentication (2022)
Kuinka pienentää PDF-tiedoston kokoa menettämättä laatua
MacOS-asennus epäonnistui -virheen korjaaminen
Kuinka korjata Mac-kamera, joka ei toimi
Ponnahdusikkunoiden estäminen Safarissa Macissa
6 tapaa korjata MacBookin hidas käynnistys
Korjaa iMessage Not Delivered Macissa
Korjaa tämä kohde ei ole tilapäisesti saatavilla -virhe
Kuinka tallentaa WhatsApp-video- ja äänipuhelut?
Apple ID -turvakysymysten nollaus
Korjaus Järjestelmään liitetty laite ei toimi
