Ruudukon tyylin ja taustavärin muuttaminen Accessissa
Haluatko Microsoft Access Datasheet -taulukkosi näyttävän houkuttelevammalta, kun solut ovat varjostettuja väreillä ja ruudukkotyyleillä? Microsoft Accessissa(Microsoft Access) on ominaisuuksia , joiden avulla voit saada pöydällesi haluamasi ulkoasun. Ruudukkoviivat ovat himmeitä viivoja, jotka näkyvät laskentataulukon solujen välissä.
Gridline - tyylin(Gridline Style) muuttaminen Accessissa(Access)
Avaa Microsoft Access .
Luo taulukko.
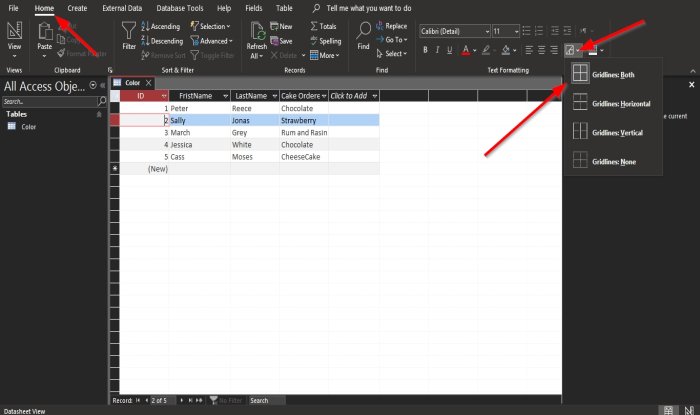
Napsauta Aloitus(Home) - välilehden Tekstin muotoilu(Text Formatting) -ryhmän ruudukkopainiketta(Gridline) .
Napsauta avattavassa luettelossa mitä tahansa vaihtoehtoa, kuten Ruudukkoviivat: Molemmat(Gridlines: Both) , Ruudukkoviivat: Vaaka(Gridlines: Horizontal) , Ruudukkoviivat: Pysty(Vertical) , Ruudukkoviivat: Ei mitään(Gridlines: None) .
Valitusta ruudukosta riippuen taulukkotaulukon ruudukko muuttuu.
Taustavärin(Background Color) muuttaminen Accessissa(Access) _
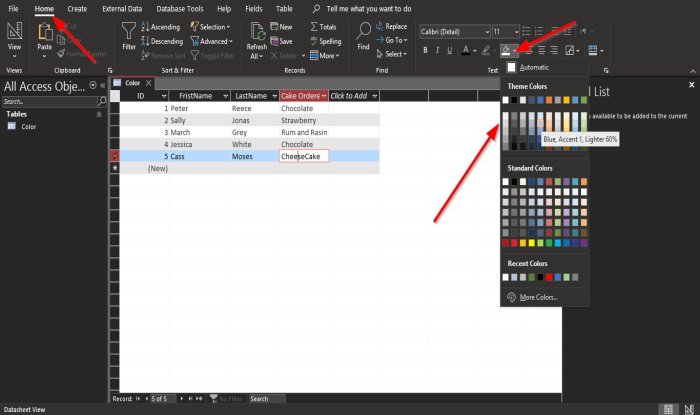
Napsauta Koti(Home) - välilehteä ja napsauta Taustaväri(Background Color) - painiketta Tekstin muotoilu(Text Formatting) -ryhmässä.
Valitse väri avattavasta luettelosta.
Tietolomakkeen väri vaihtuu valituksi väriksi.

Kun väri on valittu, sitä ei voi kumota. napsauta Automaattinen(Automatic) palauttaaksesi sen alkuperäiseen väriin.
Napsauta Taustaväri(Background Color) - painiketta ja valitse luettelosta Automaattinen(Automatic) .

Jos haluat muuttaa parillisten rivien väriä, napsauta Vaihtoehtoinen rivin väri(Alternate Row Color) .
Valitse haluamasi väri avattavasta luettelosta.
Huomaat, että vaihtoehtoisen rivin väri on muuttunut, jotka ovat parittoman määrän rivejä.

Kun vaihtoehtoisen rivin väri(Alternate Row Color) on valittu, sitä ei voi kumota.
Voit palauttaa alkuperäisen värin tietolomakkeeseen napsauttamalla Vaihtoehtoisen rivin väri(Alternate Row Color) -painiketta ja valitsemalla Automaattinen(Automatic) tai Ei väriä(No Color) .
Toivomme, että tämä opetusohjelma auttaa sinua ymmärtämään, kuinka voit muuttaa ruudukon tyyliä(Gridline Style) ja taustaväriä Microsoft Access -tietolomakkeessasi(Microsoft Access Datasheet) .
Jos sinulla on kysyttävää opetusohjelmasta, kerro meille kommenteissa.
Lue nyt(Now read) : Tietueiden lisääminen, poistaminen ja sarakkeiden koon muuttaminen Accessissa(add, delete records and resize columns in Access) .
Related posts
Kuinka muuttaa Windows Photo Viewerin taustaväriä
Kalenterin taustavärin muuttaminen Outlookissa
Kuinka muuttaa taustaväriä Instagram-tarinassasi
Kuinka muuttaa taustaväriä Google-dokumenteissa
Käytä värejä ja ulkoasua helposti Windows 10:ssä
OutlookTools: Käytä Outlookin asetuksia ja vianmääritystyökaluja helposti
Raportin luominen Microsoft Accessilla
Kiellettyjen rajoitettujen kansioiden käyttäminen Windows 11/10:ssä
Määritä ohjatun kansion käyttöoikeus ryhmäkäytännön ja PowerShellin avulla
Määritä etäkäyttöasiakastilin lukitus Windows Serverissä
NVIDIA-ohjauspaneelin käyttö estetty - ei käytä asetuksia
PowerShell Get-Appxpackage ei toimi tai pääsy estetty
VIRHE VERKKOKÄYTTÖ ESTETTY | VIRHE INTERNETIN YHTEYDESSÄ POIS
Käytä ja käytä Microsoft Edgeä liput-sivulla Windows 11/10:ssä
Poista Access Denied -virhe käytettäessä tiedostoja tai kansioita Windowsissa
DHCP-asiakaspalvelu antaa Access Denied -virheen Windows 11/10:ssä
Korjaa Error 1005 Access Denied -viesti vieraillessasi verkkosivustoilla
Käytä suosikkikansioita ja tiedostoja pikavalikosta ConFavorin avulla
Virhe 0x80070005, Pääsy kielletty, Toimenpide vaatii korotettuja oikeuksia
TeamViewer: Ilmainen etäkäyttö- ja ohjausohjelmisto
