Ruudukon ja sääntörivin luominen OneNotessa
Usko tai älä, mutta Microsoft OneNote on uskomaton muistiinpanotyökalu. Mahdollisuus tallentaa muistiinpanot automaattisesti pilveen on luultavasti suosikkiominaisuusmme, ja sama voidaan sanoa sen muokkauskyvystä.
Lisää ruudukko- ja sääntörivi OneNoteen
OneNote -sivun muokkaaminen on vaivatonta, varsinkin jos sinulla on paljon kokemusta Microsoft Wordin(Microsoft Word) käytöstä . Tämä johtuu siitä, että OneNoten(OneNote) suunnittelu ei poikkea valtavasti Wordista(Word) , ja se on hyvä asia.
Nyt puhumme ruudukon(Grid Line) ja sääntörivin lisäämisestä Microsoft OneNoteen (Microsoft OneNote)niille(Rule Line) , jotka haluavat oppia. Ei vain sitä, vaan keskustelemme myös sivun taustavärin muuttamisesta.
Muista(Bear) , että OneNote for Windows eroaa hieman muista versioista; siksi asiat voivat toimia hieman eri tavalla, jos et käytä tietokonetta.(PC.In) Tässä viestissä käsittelemme seuraavaa:
- Sääntörivien lisääminen OneNoteen
- Kuinka lisätä hiomalinja
- Muuta taustan väriä OneNotessa(OneNote)
Puhutaanpa tästä tarkemmin.
1] Sääntörivien lisääminen OneNoteen

Ensimmäinen asia, jonka haluat tehdä tässä, on käynnistää OneNote - ohjelma, ja muista valita sieltä Näytä(View) - välilehti ylhäältä.
Kun olet tehnyt sen, näkyviin tulee nauhaesitys(Ribbon) , jossa on useita vaihtoehtoja, joista valita.
Napsauta vain Sääntörivejä(Rule Lines) nähdäksesi eri sääntörivien muodot, jotka voit(Rules Lines) lisätä sivullesi. Kun olet valinnut täydellisen, valitse se, ja se ilmestyy sivulle heti.
2] Kuinka lisätä hiontalinja
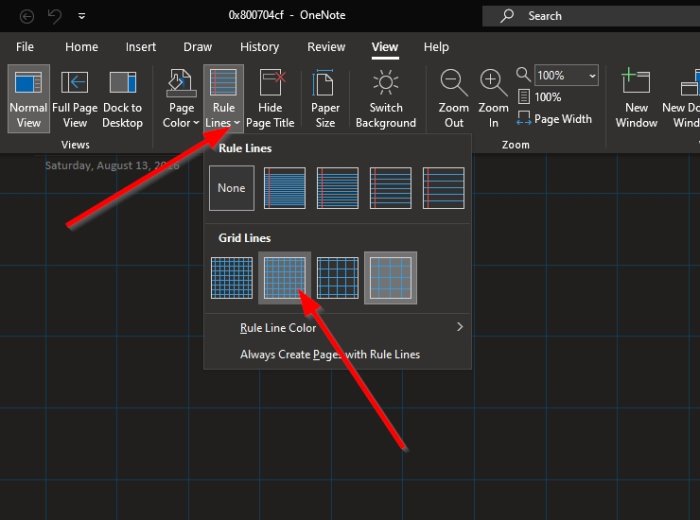
Mitä tulee ruudukon(Grid Line) lisäämiseen , tehtävä on suunnilleen sama.
Napsauta View > Rules Lines ja valitse sitten Grid Line -kohdan alla olevista jauhoista , ja siinä kaikki.
3] Muuta(Change) taustan väriä OneNotessa(OneNote)

Voit tarvittaessa vaihtaa sivusi väriä helposti.
Voit tehdä tämän valitsemalla Näytä(View) - välilehden vielä kerran ja napsauttamalla sitten Page Setup > Page Color . Sinun pitäisi nyt nähdä useita värejä, joista valita.
Valitse tyyliisi parhaiten sopiva ja OneNote - sivusi oikealla tavalla näyttävän paljon erilaiselta kuin ennen.
LUE(READ) : Päivämäärän ja ajan lisääminen OneNoteen.(How to add Date and Time in OneNote.)
Related posts
Sivun taustan ja sääntörivien värin muuttaminen OneNotessa
Värien lisääminen osioihin OneNotessa
Tumman tilan käyttöönotto OneNotessa tai Outlookissa
Kuinka synkronoida Samsung Notes Microsoft OneNoten kanssa?
Kuinka käyttää OneNotea tehokkaasti Windows 11/10:ssä
Päivämäärän ja kellonajan lisääminen OneNoteen
Miksi minulla on kaksi OneNote-sovellusta Windows 10 -tabletissa tai -tietokoneessani?
Ero pilvilaskennan ja grid-laskennan välillä
Kuinka upottaa Pinterest Pins Wordiin tai OneNoteen
Korjaa virheellinen muistikirjan nimi -virhe OneNotessa
Linkkien luominen OneNotessa
11 piilotettua OneNote-ominaisuutta, joita sinun on kokeiltava
OneNote-muistikirjan nimen, värin ja sijainnin muuttaminen
Kuvakaappausten ottaminen ja lisääminen OneNoten avulla
Yhtälöiden ja symbolien lisääminen OneNoteen
OneNote-kalenterimallin luominen
Word-asiakirjan lisääminen OneNote-muistiinpanoihin
Sinulla ei ole enää oikeutta käyttää tätä muistikirjaa – OneNote
Lähentäminen ja loitontaminen OneNotessa Windows 11/10:ssä
Korjaa OneNote ei toimi, ei avaudu, ongelmat, virheet, ongelmat
