Roskakori näkyy harmaana Windows 10:n työpöydän kuvakeasetuksissa
Jos Roskakori-vaihtoehto näkyy harmaana Windows 10:n Työpöydän kuvakeasetukset -ikkunassa(Recycle Bin option is greyed out in the Desktop Icon Settings window in Windows 10) , voit katsoa tämän vaiheittaisen oppaan ongelman vianmääritykseen. Se auttaa sinua palauttamaan Roskakori(Recycle Bin) - vaihtoehdon Työpöydän (Desktop)kuvakeasetukset(Desktop Icon Settings) -paneelissa, jotta voit näyttää tai piilottaa roskakorin(Recycle Bin) työpöydällä . Voit korjata ongelman nopeasti, kun se poistetaan käytöstä vahingossa tai haittaohjelmien, mainosohjelmien jne. vuoksi.
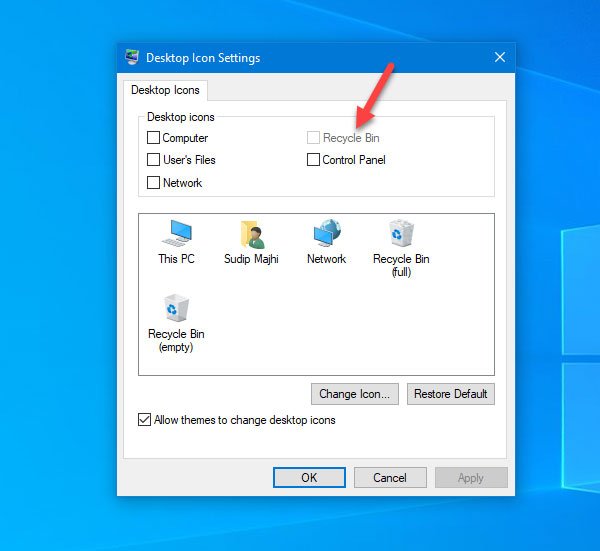
Voit korjata ongelman Windows 10 -tietokoneellasi kahdella tavalla. Voit käyttää joko paikallista ryhmäkäytäntöeditoria(Local Group Policy Editor) tai rekisterieditoria(Registry Editor) . Jos sinulla on Windows 10 Home -versio, sinun kannattaa kokeilla Rekisterieditori(Registry Editor) - menetelmää, koska paikallinen ryhmäkäytäntöeditori(Local Group Policy Editor) ei ole käytettävissä tietokoneessasi.
Roskakori(Recycle Bin) näkyy harmaana työpöydän kuvakeasetuksissa(Desktop Icon Settings)
Käytä ryhmäkäytäntöeditoria
Voit korjata roskakorin, joka näkyy harmaana Työpöydän kuvakeasetukset(Recycle Bin is greyed out in Desktop Icon Settings) -ikkunassa ryhmäkäytäntöeditorin(Group Policy Editor) avulla , seuraavasti:
- Avaa paikallinen ryhmäkäytäntöeditori
- Siirry Hallintamallit -kohdan Työpöytä -osioon(Desktop)
- Kaksoisnapsauta Poista roskakori -kuvaketta työpöydän(Remove Recycle Bin icon from desktop) asetuksista
- Valitse(Select) Ei määritetty(Configured) ja tallenna muutos
Jos haluat tietää vaiheet yksityiskohtaisesti, sinun on jatkettava lukemista.
Avaa paikallinen ryhmäkäytäntöeditori (Local Group Policy Editor)Windows -tietokoneellasi . Voit painaa Win+R , kirjoittaa gpedit.msc ja painaa Enter - painiketta. Vaihtoehtoisesti voit etsiä sitä tehtäväpalkin(Taskbar) hakukentästä. Sen jälkeen sinun on navigoitava tälle polulle -
User Configuration > Administrative Templates > Desktop
Kun olet napsauttanut vasemmalla olevaa Työpöytävalikkoa(Desktop) , oikealta puoleltasi pitäisi löytyä joitain asetuksia. Kaksoisnapsauta Poista roskakori -kuvaketta työpöydän(Remove Recycle Bin icon from desktop ) asetuksista ja varmista, että Not Configured -vaihtoehto on valittuna.
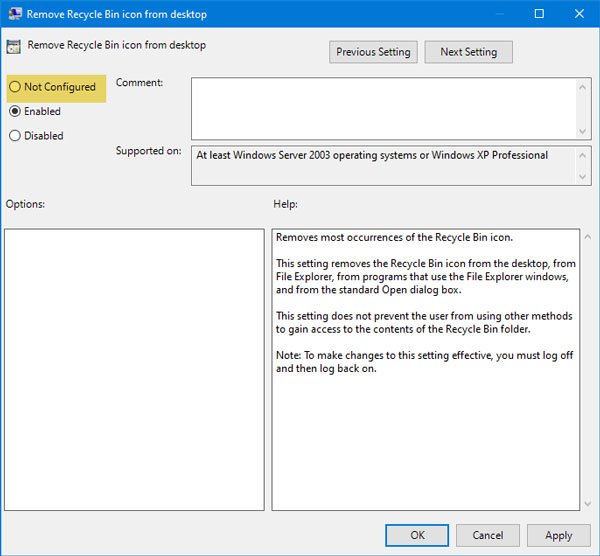
Jos ei, valitse tämä vaihtoehto ja tallenna muutoksesi.
Toinen menetelmä perustuu rekisterieditoriin(Registry Editor) . On suositeltavaa varmuuskopioida rekisteri(backup the Registry) tai luoda järjestelmän palautuspiste ensin .
Rekisterieditorin käyttö
Jos Roskakori(Recycle Bin) näkyy harmaana työpöydän kuvakeasetuksissa(Desktop Icon Settings) , noudata näitä ohjeita -
- Avaa Rekisterieditori (Registry Editor)Windows - tietokoneessa
- Siirry NonEnum-kansioon
- Luo DWORD-arvo (32-bittinen).
- Nimeä se nimellä {645FF040-5081-101B-9F08-00AA002F954E}
- Aseta arvotiedoksi 0.
Avaa Rekisterieditori (Registry Editor)Windows -tietokoneellasi . Voit painaa Win+R , kirjoittaa regedit ja painaa Enter - painiketta. Voit myös etsiä sitä tehtäväpalkin(Taskbar) hakukentästä ja avata vastaavan tuloksen.
Navigoi sen jälkeen tälle polulle -
HKEY_LOCAL_MACHINE\SOFTWARE\Microsoft\Windows\CurrentVersion\Policies\NonEnum
NoneNum - kansiosta pitäisi löytyä DWORD (NoneNum)-(DWORD) arvo nimeltä {645FF040-5081-101B-9F08-00AA002F954E}. Jos sitä ei ole tietokoneellasi, sinun on luotava se. Napsauta tätä varten hiiren kakkospainikkeella tilaa ja valitse New > DWORD (32-bit) Value . Nimeä sen jälkeen seuraavasti:
{645FF040-5081-101B-9F08-00AA002F954E}
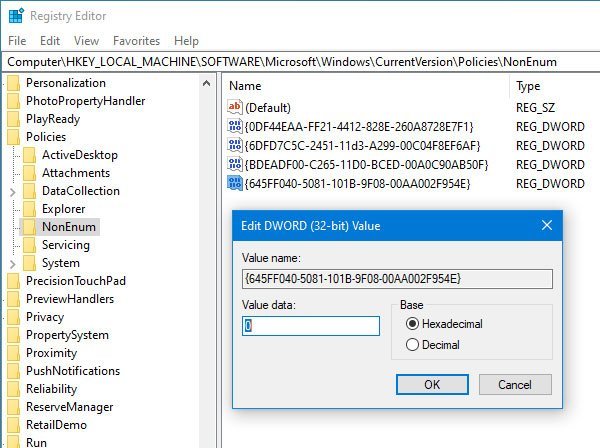
Tarkista nyt, onko Arvotiedot asetettu arvoon 0 vai ei . (Value)Voit tehdä tämän kaksoisnapsauttamalla tätä DWORD-arvoa(DWORD Value) ja tarkistamalla, onko sen arvoksi asetettu 0 . Jos ei, sinun on tehtävä tarvittavat muutokset ja tallennettava asetukset.
VINKKI(TIP) : Voit myös käyttää ilmaista FixWin(FixWin) -ohjelmaamme korjataksesi tämän ongelman yhdellä napsautuksella.
Se siitä! Nyt sinun pitäisi löytää Roskakori(Recycle Bin) - vaihtoehto Työpöydän kuvakeasetukset(Desktop Icon Settings) -ikkunasta.
Related posts
Tyhjennä roskakori automaattisesti Windows 10:ssä automaattisen roskakorin avulla
Kuinka poistaa ominaisuudet roskakorin kontekstivalikosta Windows 10:ssä
Roskakorin hallinta Windows 10:lle: RecycleBinEx & BinManager
Lisää tai poista PIN-koodi käynnistykseen Windows 10:n kontekstivalikosta
Roskakoria ei voi tyhjentää Windows 10 Creators -päivityksen jälkeen
Parhaat ilmaiset virtuaalityöpöydän hallintaohjelmat Windows 10:lle
Poista Windows Defender -ilmoituskuvake Windows 10:ssä
Roskakori Windows 10:ssä ja Windows 11:ssä -
Ilmainen Pixel- tai Screen Ruler -ohjelmisto Windows 10:lle
DesktopCal Desktop Calendar -sovellus Windows 10:lle
Kuinka muuttaa työpöydän kuvakkeiden väliä Windows 10: ssä
Peliasetukset Windows 10:ssä - Ominaisuudet ja toiminnot
Liitä iPhone Windows 10 -tietokoneeseen Microsoft Remote Desktopin avulla
Kohteita ei voi poistaa roskakorista Windows 11/10:ssä
OneDriven roskakori: Poistettujen tiedostojen palauttaminen
Liitä ei voi kopioida Windows 10:n etätyöpöytäistunnossa
Kuinka lisätä Show Desktop -kuvake tehtäväpalkkiin Windows 10:ssä
Cortana-asetusten määrittäminen ja hallinta Windows 10:ssä
XWidget on Windows 10:n työpöydän mukautusilmaisohjelma
Poistetut tiedostot eivät näy Windows 11/10:n roskakorissa
