Roku Remote ei toimi? 6 korjausta kokeiltavaksi
Roku on suosittu suoratoistoalusta,(Roku is a popular streaming platform) joka tarjoaa käyttäjille pääsyn kaikkiin heidän suosikkipalveluihinsa Netflixistä ESPN (Netflix):ään(ESPN) . Siinä yhdistyvät molempien maailmojen parhaat puolet: ääniohjaus ja fyysinen ohjaus. Hankalien komentojen tai vähemmän reagoivan sovelluksen kanssa haparoimisen sijaan Roku sisältää fyysisen kaukosäätimen, jota voit käyttää.
Jos Roku - kaukosäädin ei toimi oikein, voit korjata sen noudattamalla ohjeita. Jotkut näistä ovat yksinkertaisia, kun taas toiset ovat syvällisempiä. Mikään näistä vaiheista ei kuitenkaan ole vaikea – mikä tarkoittaa, että voit helposti palata katsomaan suosikkisisältöäsi.

1. Tarkista paristot(Check the Batteries)
Ensimmäinen asia, joka sinun tulee tehdä, jos Roku -kaukosäätimesi ei toimi, on tarkistaa paristot. Varmista, että heillä on edelleen maksu. Jos epäilet heidän kuolleen, vaihda ne. Roku- kaukosäätimet käyttävät kahta AAA- paristoa.
Voit tarkistaa kaukosäätimen lataustason Roku - sovelluksesta. Avaa Asetukset(Settings ) > Kaukosäätimet ja laitteet(Remotes & devices) > Kaukosäätimet(Remotes) > valitse kaukosäätimesi(select your remote ) > Tietoja. (About. )Tästä valikosta näet, milloin kaukosäädintä on käytetty viimeksi, sen nykyisen akun varaustason(current battery level) , MAC-osoitteen ja paljon muuta.

Jos käytät Roku Remote Prota(Roku Remote Pro) , liitä mikro-USB kaukosäätimen päähän ja lataa se.
2. Nollaa Roku Remote(Reset Your Roku Remote)
Yksi helppo korjaus, jos Roku -kaukosäätimesi ei toimi, on nollata se. Tämä poistaa monet yleisimmistä ongelmista, varsinkin jos ne johtuvat pariliitosongelmasta.
- Ota paristot pois Roku - kaukosäätimestä.
- Irrota Roku-vastaanotin.

- Odota vähintään kymmenen sekuntia ja kytke sitten Roku -vastaanotin uudelleen virtaan.
- Odota, että päänäyttö latautuu televisioosi.(onto your TV.)
- Aseta paristot takaisin Roku - kaukosäätimeen.
Tämä on helppo korjaus, joka kestää alle minuutin.
3. Muodosta pariliitos kaukosäätimesi uudelleen(Re-Pair Your Remote)
Jos kaukosäätimen nollaus ei auttanut, yritä muodostaa kaukosäätimen pariliitos uudelleen. Tämä korjaa kaikki ongelmat, jotka voivat johtua viallisesta liitännästä.
- Irrota Roku -vastaanotin virtalähteestä.

- Poista paristot Roku - kaukosäätimestä.

- Kytke vastaanotin uudelleen kymmenen sekunnin kuluttua.
- Kun aloitusnäyttö(Home) tulee näkyviin televisioosi, aseta paristot takaisin kaukosäätimeen. "Pairing remote…" pitäisi ilmestyä näytölle muutaman sekunnin kuluttua.
Odota(Wait) , että kaukosäädin muodostaa yhteyden uudelleen ja sen pitäisi toimia ilman ongelmia. Huomaa, että on tärkeää poistaa paristot kaukosäätimestä ennen(before) kuin kytket Rokun(Roku) uudelleen virtaan. Jos et tee tätä, Roku muodostaa automaattisesti yhteyden kaukosäätimeen samoilla asetuksilla kuin aiemmin.
4. Aseta vastaanotin uudelleen(Reposition The Receiver)
Roku -kaukosäätimiä on kahta päätyyppiä : infrapunakaukosäätimet ja "parannetut" kaukosäätimet.
Tavalliset(Standard) infrapunakaukosäätimet vaativat näköyhteyden vastaanottimeen. Jos jokin estää vastaanottimen tai kaukosäätimen, se ei ota vastaan tulojasi. Varmista(Make) , ettei mikään ole viritinvahvistimen tiellä ja etteivät asiat, kuten sohvapöydän koristelu tai jopa eksynyt Pringles -purkki , estä kaukosäätimen ja vastaanottimen välistä linjaa.
Parannetut(Enhanced) kaukosäätimet sen sijaan ovat "osoita missä tahansa". Suurin osa nykyaikaisista Roku - malleista, joita voit ostaa tänään, on varustettu parannetulla kaukosäätimellä. Se toimii Wi-Fi-yhteyden(Wi-Fi) kautta , mikä tarkoittaa, että voit painaa painiketta ja se toimii riippumatta siitä, mihin se on suunnattu. Testasimme tätä ottamalla kaukosäätimen talon toiseen kerrokseen, pois itse Rokusta(Roku) . Se vastasi edelleen etätuloihin.
5. Poista HDMI-häiriöt(Remove HDMI Interference)
Jos käytät Roku -striimaustikkua, joka liitetään suoraan television HDMI -porttiin, lähellä olevista (HDMI)HDMI-kaapeleista(HDMI cables) voi aiheutua häiriöitä . Jos televisiossasi on useita HDMI - portteja (varsinkin jos siinä on neljä tai enemmän, kaikki käytössä), signaalin vuoto voi katkaista yhteyden Rokun(Roku) ja kaukosäätimesi välillä.
Tapa korjata tämä ongelma on käyttää HDMI-kaapelin jatketta(HDMI cable extender) . Pienenkin etäisyyden asettaminen Roku - tikun ja muiden HDMI -kaapeleiden välille voi ratkaista ongelman. Jos käytät edistyneempää Rokua(Roku) , kuten 4K-malleja, HDMI - signaalin häiriöiden mahdollisuus on paljon pienempi.

6. Käytä Roku-sovellusta(Use The Roku App)
Käytät todennäköisesti Roku-sovellusta(Roku app) suoratoistolaatikon määrittämiseen. Se tarjoaa sinulle sovelluksen sisäisen kaukosäätimen älypuhelimeesi, joka voi toimia myös silloin, kun fyysinen kaukosäädin ei toimi, mikäli Roku on yhteydessä Internetiin.
Vaikka sovelluksen avulla voit käynnistää joitain esityksiäsi, tärkein arvo on kaukosäätimessä. Sen avulla voit kirjoittaa ohjelmien ja elokuvien nimiä puhelimellasi, etsiä sisältöä, navigoida Rokun valikoissa ja paljon muuta. Jos fyysinen kaukosäätimesi ei vain toimi haluamallasi tavalla, käytä sovelluksen sisäistä kaukosäädintä.
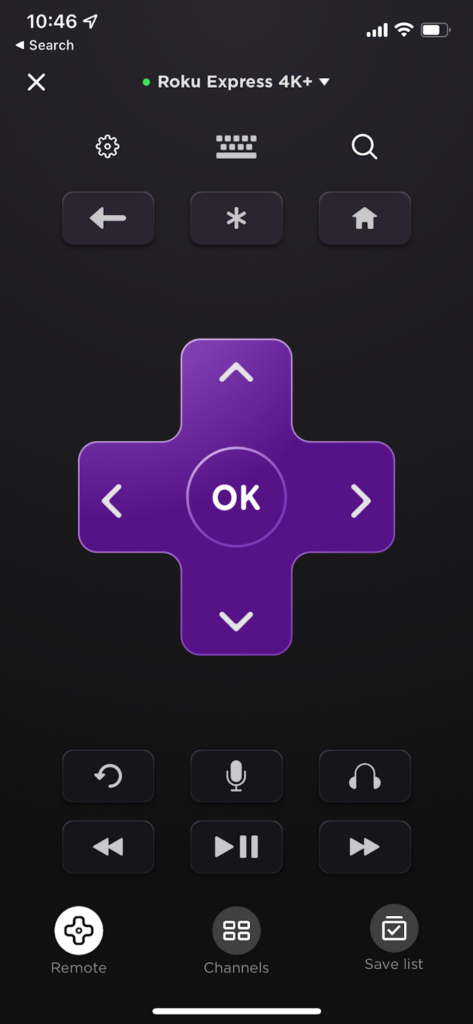
Jos Roku- kaukosäätimesi lakkaa toimimasta, älä anna periksi. Yllä olevat vinkit auttavat sinua palaamaan hetkessä katsomaan uusinta suosikkiasi.
Related posts
Kuinka korjata Windowsin näppäimistön näppäimet, jotka lakkaavat toimimasta
Disney Plus ei toimi? 14 korjausta kokeiltavaksi
WhatsApp Web QR-koodi ei toimi? 8 korjausta kokeiltavaksi
Zoom-ääni ei toimi? 8 Vianmääritysvihjeitä
Android Messages -sovellus ei toimi? 12 korjausta kokeiltavaksi
Android Auto ei toimi? 11 tapaa korjata se
Alt-välilehti ei toimi? 13 tapaa korjata
Windows Defender ei toimi? 7 korjausta kokeiltavaksi
Doordash ei toimi? 7 asiaa, joita kannattaa kokeilla
9 Korjauksia, kun Xbox Party Chat ei toimi
Chrome-ääni ei toimi? 7 tapaa korjata
Kuinka korjata GeForce Experience -virhekoodi 0x0003
Kuinka korjata "Raaputuslevyt ovat täynnä" -virhe Photoshopissa
Google-dokumenttien puhekirjoitus ei toimi? 6 korjausta kokeiltavaksi
Korjaa "Asennusohjelma valmistelee tietokonettasi ensimmäistä käyttöä varten" jokaisen uudelleenkäynnistyksen yhteydessä
6 korjausta, kun Spotify-sovellus ei vastaa tai ei avaudu
USB 3.0 -portit eivät toimi? Näin voit korjata ne
Langaton hiiri ei toimi? 17 tarkistettavaa asiaa
Kuinka korjata "Windows Resource Protection ei voinut suorittaa pyydettyä toimintoa" -virheen
LinkedIn ei toimi? Kokeile näitä 8 vianmääritysvinkkiä
