Roblox-virhekoodien 106, 116, 110 korjaaminen Xbox Onessa
Roblox on online-pelialusta ja pelien luomisjärjestelmä, jonka avulla käyttäjät voivat suunnitella omia pelejään ja pelata monenlaisia muiden käyttäjien luomia pelejä. Tämän päivän viestissä tunnistamme joitain mahdollisia tunnettuja syitä, jotka voivat laukaista online-pelialustan Roblox - virhekoodit 106, 116, 110(error codes 106, 116, 110) Xbox Onessa tai Windows 10 :ssä , sekä tarjoamme mahdollisia ratkaisuja, joiden avulla voit yrittää korjata ongelman. liittyy kolmeen edellä mainittuun virhekoodiin.
Voit ratkaista onnistuneesti minkä tahansa Roblox-virhekoodin 106, 116, 110(Roblox error codes 106, 116, 110) noudattamalla alla olevia kuhunkin virheeseen liittyviä ohjeita.
Roblox-virhekoodi 106
Roblox- virhekoodi 106(Roblox error code 106) laukeaa kehittäjän Xbox One -sovelluksessa tekemän muutoksen vuoksi. Toistaiseksi et voi enää liittyä ystäväsi peliin, ellei ystäväsi ole mukana Roblox-ystäväluettelossasi(Roblox Friend list) ja Xbox One -luettelossasi(Xbox One list) .
Jos kohtaat Roblox-virhekoodin 106(Roblox error code 106) , korjaus on yhtä helppoa kuin kirjautuminen Robloxin verkkosivustolle konsoliselaimen, kannettavan tietokoneen, PC:n tai mobiililaitteen kautta ja ystäväsi lisääminen sisäänrakennettuun ystäväluetteloon. Pyydä sitten ystävääsi tekemään samoin ja hyväksymään kaveripyyntösi.
Kun tämä on tehty, varmista, että olet lisännyt ystäväsi Xbox One -ystävälistallesi. Kun käynnistät pelin uudelleen, sinun pitäisi pystyä liittymään peliistuntoon ilman virhettä.
Tee seuraava:
- Vieraile Roblox-sivustolla(Roblox website) kannettavasta/pöytätietokoneesta PC/mobile ja kirjaudu sisään käyttäjätunnuksellasi.
- Kun olet kirjautunut sisään Roblox - tilillesi, käytä yläreunan hakupalkkia etsiäksesi ystäväsi tilin nimeä .(Search)
- Sinulle esitetään luettelo, napsauta Pelaajat- vaihtoehdossa Etsi "ystävän tilin nimi" .(Search “friend account name” in Players)
- Napsauta sitten Lisää ystävä(Add Friend) -kuvaketta, joka on liitetty ystäväsi tiliin.
- Kun olet lisännyt ystäväsi, pyydä häntä kirjautumaan sisään Roblox.com -sivustolle käyttäjätunnuksillaan ja napsauttamalla ilmoituskuvaketta( Notification icon) ja hyväksymään ystäväpyyntösi .
- Kun sinä ja ystäväsi olette ystäväluetteloissasi, voit turvallisesti poistua Roblox - verkkosivustolta.
- Palaa Xbox One -konsoliisi(Xbox One console) ja varmista, että ystäväsi on lisätty ystäväluetteloosi. Muussa tapauksessa(Otherwise) paina Xbox - painiketta ja valitse Etsi joku(Find someone) Kaverit ja seurat(Friends & clubs) -luettelosta.
- Etsi seuraavaksi hänen pelaajatunniste ja napsauta Lisää ystävä(Add friend) .
- Avaa Roblox uudelleen ja yritä liittyä ystäväsi istuntoon. Sinun pitäisi pystyä siihen ilman ongelmia.
Aiheeseen liittyvä(Related) : Korjaa Roblox-virhekoodit 524 ja 264(Roblox error code 524 and 264) .
Roblox-virhekoodi 116
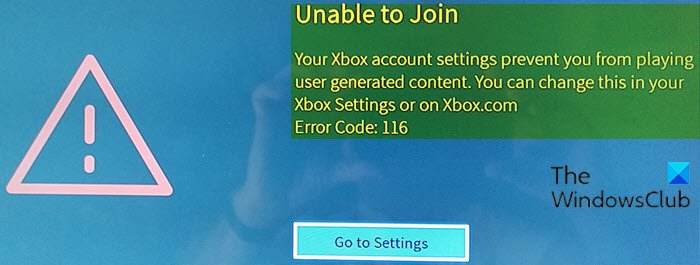
Käyttäjät ilmoittivat nähneensä alla olevan virheilmoituksen yrittäessään pelata Suositeltua(Featured) , suosittua(Popular) tai minkä tahansa tyyppistä käyttäjien luomaa sisältöä Roblox Xbox One -sovelluksen kautta.
Unable to Join
Your Xbox account settings prevent you from playing user generated content. You can change this in your Xbox Settings or on Xbox.com Error Code: 116
Tämän virheen on raportoitu tapahtuvan Xbox Onessa(Xbox One) , Xbox One S:ssä ja Xbox One X:(Xbox One S and Xbox One X) ssä . Ennen kuin yllä kuvattu varsinainen virhekoodi havaitaan, käyttäjät saavat seuraavan lyhyen viestin;
Et voi nähdä muiden tekemää sisältöä tilisi asetusten vuoksi.
Tämä Roblox - virhekoodi 116 johtuu siitä, että useimmat Roblox -pelit vaativat pääsyn sekä verkkomoninpeleihin että käyttäjien luomaan sisältöön. Virhekoodi kohdataan yleensä lapsitilillä, joka on osa perhetiliä(child account that is part of a Family account) – näillä tileillä on rajoitetut oikeudet, joten sinun on tehtävä sarja muutoksia varmistaaksesi, että pääsy Roblox - sovellukseen on määritetty oikein.
Tee seuraava:
- Avaa sivuvalikko napauttamalla Xboxin(Xbox) kotipainiketta.
- Valitse Asetukset(Settings) - kuvake (rataskuvake) navigoimalla ohjaimella alas ja avaa se painamalla A - painiketta.
- Valitse seuraavaksi Kaikki asetukset( All settings) ja paina A-painiketta(A button) uudelleen.
- Valitse nyt vasemmanpuoleisesta valikosta Tili(Account) vasemmalla peukalotikulla .
- Käytä sitten samaa vasenta peukaloa siirtyäksesi kohtaan Yksityisyys ja verkkoturvallisuus (Privacy & online safety ) ja paina A - painiketta uudelleen.
- Valitse Xbox Live Privacy , vieritä sitten alas kohtaan Näytä tiedot ja mukauta(View details & customize) ja paina A-painiketta uudelleen.
- Vieritä seuraavassa näytössä alas ja siirry Pelin sisältövalikkoon( Game content) .
- Käytä seuraavaksi vasenta peukaloa ja valitse Voit nähdä ja jakaa sisältöä( You can see and share content) . Vaihda nyt Estä(Block) - valikosta Kaikki(Everybody) .
- Pakota Roblox(Roblox) - sovellus sulkemaan ja avaamaan se uudelleen . Sinun pitäisi pystyä pelaamaan mitä tahansa peliä ilman ongelmia.
Roblox-virhekoodi 110
Tämä Roblox-virhekoodi 110(Roblox error code 110) näkyy enimmäkseen Xbox Onessa(Xbox One) ja Windowsissa(Windows) , ja se osoittaa ongelman Roblox - palvelimissa. Tämä virhe saattaa myös korostaa Internet-yhteytesi ongelmaa, ja se voi myös laukaista, jos tietokoneellasi on tiettyjä tietosuojarajoituksia.
Tutkimuksessa havaittiin, että tärkeimmät syyt tähän virheeseen, mutta eivät rajoittuen, ovat seuraavat:
- Sisällön rajoitus: (Content Restriction: ) Käyttämäsi Xbox - konsoli saattaa estää sinua vastaanottamasta ja jakamasta sisältöä. Tämä tehdään käyttäjien yksityisyyden suojaamiseksi ja heidän suojelemiseksi kolmansien osapuolien petoksilta. Joskus se voi kuitenkin estää käyttäjää liittymästä pelitilaan, jota viralliset kehittäjät eivät ole kehittäneet. Näitä asetuksia voidaan muuttaa konsolin asetuksissa, mutta se saattaa avata tiettyjä riskejä olla varovainen.
- Roblox-palvelimet: (Roblox Servers: ) Jos palvelinta huolletaan, se on väliaikaisesti pois käytöstä. On myös mahdollista, että palvelimet saattavat estää yhteytesi alueellasi olevan kiellon tai rajoituksen vuoksi.
- Internet-yhteys: (Internet Connection: ) Jos sinulla on toistuvia yhteys-/katkosongelmia, tämä voi estää peliä muodostamasta vakaata yhteyttä palvelimiin ja estää konsolin kyvyn pelata peliä.
Jos kohtaat Roblox-virhekoodin 110(Roblox error code 110) , voit kokeilla jompaakumpaa alla olevista kahdesta suositellusta ratkaisustamme ilman erityistä järjestystä ja katsoa, auttaako se ratkaisemaan ongelman.
- Tarkista Roblox-palvelimen tila
- Poista sisällön rajoitus käytöstä
Katsotaanpa kuvausta prosessista, joka liittyy kuhunkin lueteltuun ratkaisuun.
1] Tarkista Roblox-palvelimen tila
Tämä ratkaisu edellyttää, että tarkistat, onko ongelma sinun vai kehittäjien puolella. Voit tehdä tämän tarkistamalla, toimivatko Roblox - palvelimet kunnolla eivätkä ne ole kunnossa.
Tee seuraava:
Käynnistä tietokoneella mikä tahansa valitsemasi selain ja siirry tähän osoitteeseen(this address) ja tarkista, ovatko palvelimet alas vai eivät.
Sivusto ilmoittaa nimensä alla No Problems with Roblox , jos se on täysin toimiva.(No Problems with Roblox)
Jos palvelimet eivät toimi, et voi tehdä muuta kuin odottaa. Mutta jos palvelimet toimivat ja saat edelleen virhekoodin 110(error code 110) , voit jatkaa seuraavaan ratkaisuun.
2] Poista sisällön rajoitus käytöstä
Tämä ratkaisu edellyttää sisällönrajoituksen poistamista käytöstä, jos olet rajoittanut sisällön käyttöä Xbox Onessa, koska tämä Roblox-virhekoodi 110(Roblox error code 110) saattaa laueta, koska se estää sinua liittymästä tiettyihin peleihin.
Varoitus(Caution) : Sisällönrajoituksen poistaminen käytöstä voi vaarantaa sinut.
Tee seuraava:
- (Press) Avaa asetuspaneeli painamalla ohjaimen Xbox -(Xbox) painiketta .
- Navigoi alas ja korosta rataskuvake(Gear) .
- Valitse vaihtoehto painamalla A ja korosta seuraavassa näytössä Kaikki asetukset(All Settings) -vaihtoehto.
- Valitse tämä painamalla A uudelleen ja paina seuraavassa näytössä Tili(Account) - välilehden ohjaussauvasta Oikealle .(Right)
- Valitse oikeasta ruudusta Tietosuoja ja online-turvallisuus(Privacy and Online Safety) korostamalla se ja valitsemalla A.
- Korosta Xbox Live Privacy -vaihtoehto ja paina A valitaksesi.
- Valitse seuraavassa näytössä Näytä tiedot ja mukauta(View Details and Customize) vaihtoehto.
- Vieritä alaspäin ja valitse(select) Pelin sisältö(Game Content) -vaihtoehto.
- Siirry oikealle ohjaussauvalla(Joystick) ja korosta Voit nähdä ja jakaa sisältöä(You Can See and Share Content) -vaihtoehto.
- Avaa valikko painamalla A ja valitse luettelosta Kaikki(Everybody) .
- Paina nyt Xbox - painiketta siirtyäksesi takaisin aloitusnäyttöön ja käynnistääksesi pelin.
Tarkista, jatkuuko ongelma.
Jos mikään tässä viestissä kuvatuista vianmääritysvaiheista Roblox-virhekoodeille 106, 116, 110(Roblox error codes 106, 116, 110) ei auta sinua, saatat joutua ottamaan yhteyttä Roblox - asiakastukeen.
Let’s know in the comments section below if you tried other solutions not listed in this post that fixed the Roblox error codes 106, 116, 110 for you!
Aiheeseen liittyvä viesti(Related post) : Roblox-virhekoodien 279, 6, 610(Roblox error codes 279, 6, 610) korjaaminen .
Related posts
Roblox-virhekoodien 6, 279, 610 korjaaminen Xbox Onella tai PC:llä
Korjaa Roblox-virhekoodit 260 ja 273 Windows PC:ssä
Kuinka nollata Roblox menettämättä asetuksiasi
Kuinka korjata ROBLOX-silmukkavirhe
Roblox-virhekoodin: 267 korjaaminen Windows PC:ssä
10 parasta Xbox One -mediakaukosäädintä
Onko 8K-pelaaminen Xbox Series X:llä sen arvoista?
Kuinka muuttaa käyttäjänimesi tai näyttönimesi Robloxissa
Parhaat ilmaiset pelit, kuten Roblox for Windows 11/10 PC
A Way Out: Xbox One -peliarvostelu
Kuinka asettaa ja käyttää mukautettua kuvaa Gamerpiciksi Xbox Onessa
Korjaa Roblox-virhekoodit 277 ja 901 PC:llä tai Xbox Onella
Pelileikkeiden tallentaminen, muokkaaminen, jakaminen, poistaminen ja hallinta Xbox Onella
Virhe 0x80832003 tai 0x803F7003 tapahtuu, kun yrität pelata peliä
Roblox vs. Minecraft: Mikä on samanlaista ja mikä on erilaista
Korjaa Dev Error 6034 Call of Dutyssa, Modern Warfaressa ja WarZonessa
Kuinka korjata Roblox Error Code 279
Jaa Xbox One -ohjain yleisön kanssa suoratoiston aikana Mixerissä
DVD-levyjen toistaminen Xbox Onella
Luettelo Roblox Admin -komennoista (2022)
